


Premiere Proを起動し新規プロジェクトを立ち上げる

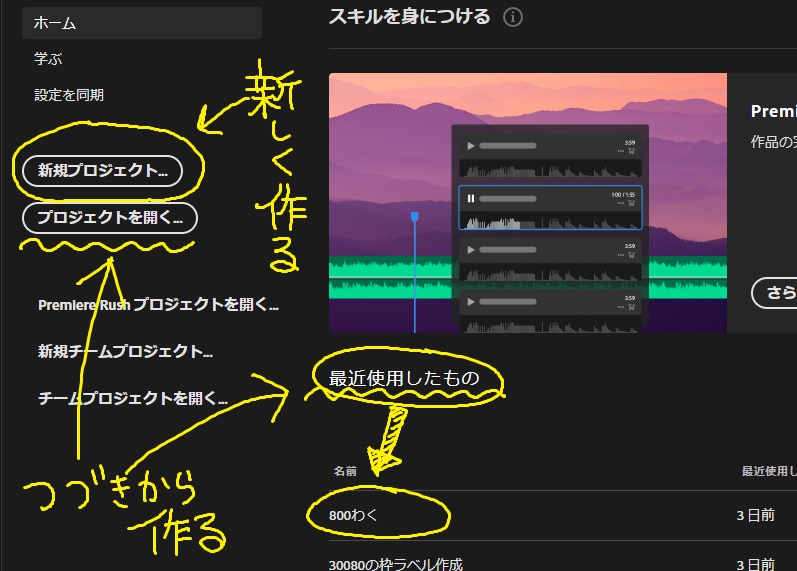

作業途中のプログラムがあって、途中からその続きにとりかかりたい場合は『プロジェクトを開く』を選ぶか、『最近使用したもの』から選んでください。
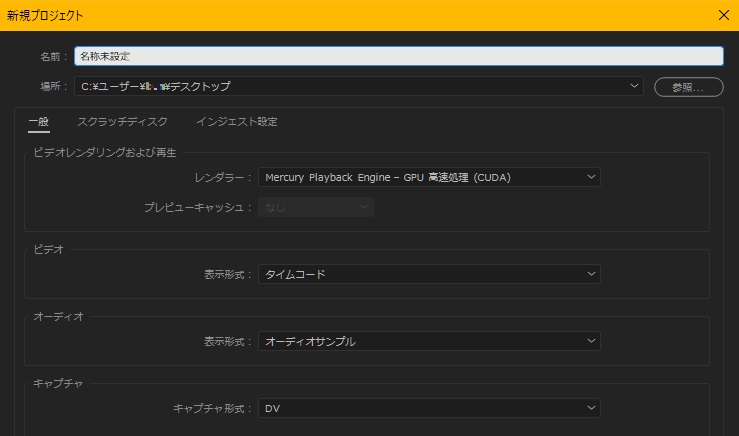

『名前』の項目はプロジェクト名です。名称未設定とありますので、わかりやすい名前を付けます。
『場所』はこのPremiere Proのプロジェクトファイルが保存される場所です。

Premiere Proのタイムラインパネルに素材を取り込む




このワークスペース内のパネルの説明については、こちらで解説しています。
参考:Premiere Pro用語とワークスペースの名称一覧

さて、最初にPremiere Proのタイムラインに編集素材を並べる必要があります。

Premiere Proでは、タイムラインに動画ファイルを並べる手順として
| 1:プロジェクトパネルに取り込む 2:プロジェクトパネルからソースパネルに表示する 3:ソースパネルからタイムラインパネルに取り込む |
という方法もあります。


と思いますので、初心者の方は特にこちらの方法をおすすめします。(僕もメインはこの方法です)
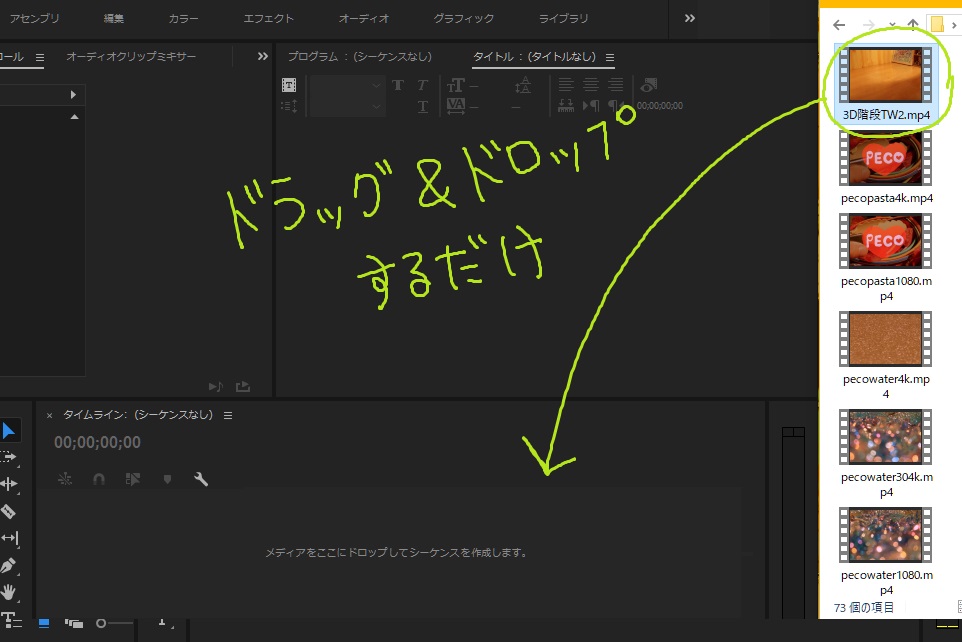
素材をPremiere Proのタイムラインパネルにドラッグ&ドロップするだけです。
トラックとレイヤー
このタイムラインにはレイヤーという考え方があります。
Premiere Proでよく使う用語を説明してある図ですが、トラックというものがありますね。
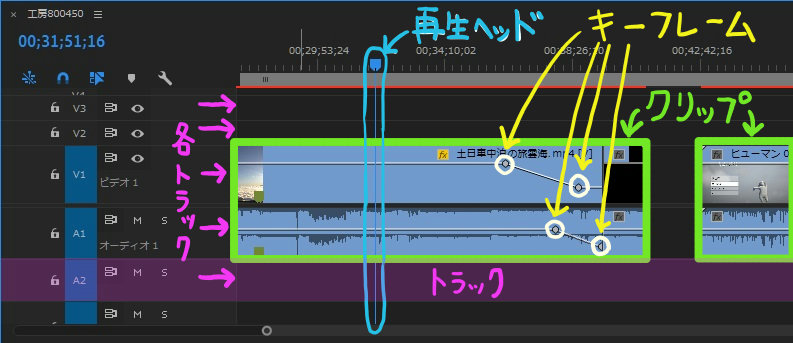
映像のトラックとオーディオのトラックと2種類あります。

こちらの説明図↓をご覧ください。

| 映像のトラックは、上の階層(レイヤー)ほど優先されて表示されます。 一方オーディオのトラックは、どのレイヤーも同時に再生されます。 この例の場合、メインの動画素材の音と、BGMとして追加で取り込んだ素材が同時に流れます。 |

これで編集の準備がととのいました。
声やBGMの音量を調節する
不要な動画部分をカットする編集をする前に、声のボリュームやBGMの音量をまとめて調節しておきましょう。
音量を調節したいクリップがあるトラックのしたをつまんで下にひっぱります。(クリックを押しながら下にスライドさせます)
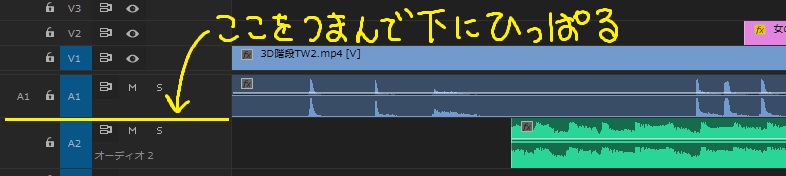
すると、このように、見やすくなります。
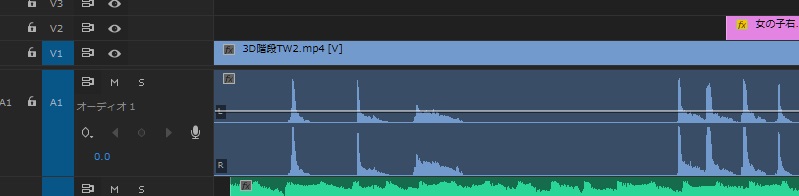
『選択ツール』で音量を調節したいオーディオのボリュームのラインをつまんでひっぱり上げます。(クリックを押しながら上にスライドさせます)
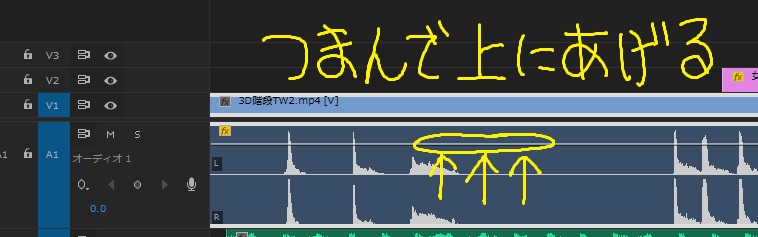
するとそのクリップのボリュームが上がります。

Premiere Proのカット編集
いよいよここから、Premiere Proカット編集の本番です。
不要な部分をカットして削除する作業に入ります。

プレビュー




プレビューが重い場合は、このように再生の解像度を下げるとマシになります。
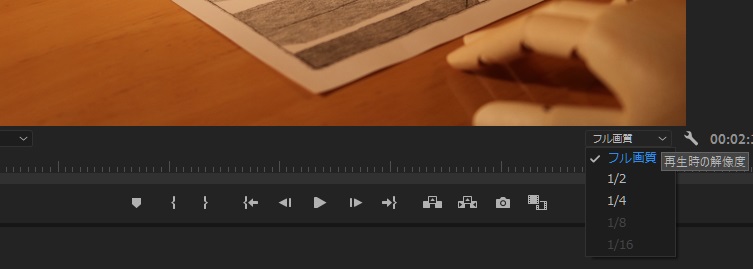


それでもプレビュー再生が重い場合は、こちらを参考にしてみてください。
不要な部分をカットして映像をつなげる
この工程がPremiere Proカット編集のメイン工程になります。



こちらを参照しながら操作をためしてみてください。
初心者の方はまず選択ツールとカットツールと以下の便利なショートカットキーに慣れてください。

| 【クリップの複製の作成】 ・Altキー(Optionキー)を押しながらスライドさせる 【選択したクリップを消去する】 ・Deleteキー(Macは前方削除) 【リップル削除】 ・Shiftキーを押しながらdeleteキー(MacはShiftキー押しながら前方削除) (選択したクリップを削除して、なおかつ削除してできた空白をうめるようにクリップが前に詰めてくれる操作です。) 【直前の操作を取り消す】 Ctrlキー(Commandキー)押しながらZ |
テロップを打つ
次にテロップを入力します。

ツールのなかの横書き文字ツールか


レガシータイトルを選択して文字入力を行ってください。
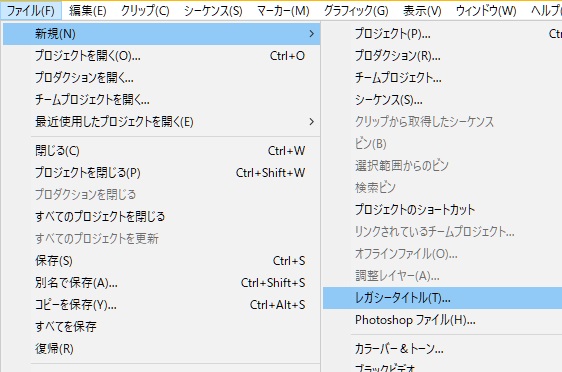

エフェクトをかける
不要な部分をカットする編集がおわったら、最後に映像にエフェクトをかけます。



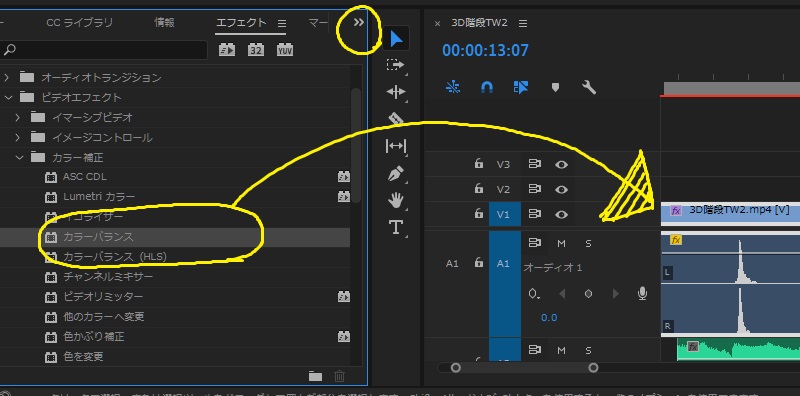
このように、左下のパネルから、エフェクトを選択すると、いろいろなエフェクトが一覧で表示されます。
『エフェクト』が探せない場合は、黄色の丸でかこんでいるマーク『>>』をクリックすると、表示される項目のなかに隠れているかもしれません。
エフェクト▶ビデオエフェクトと進むと、映像に関する効果を追加するエフェクトがずらりと表示されます。


ここで必要なものを選んだら、Premiere Proタイムライン上のクリップにドラッグ&ドロップします。

するとそのエフェクトがそのクリップに使われた、ということになります。
ただ、エフェクトによっては、『エフェクトコントーロールパネル』で調整しないと、何も変化しないものもあります。

そのあと、左上のパネルから『エフェクトコントロール』を選択してください。
するとこのような画面が表示されます。
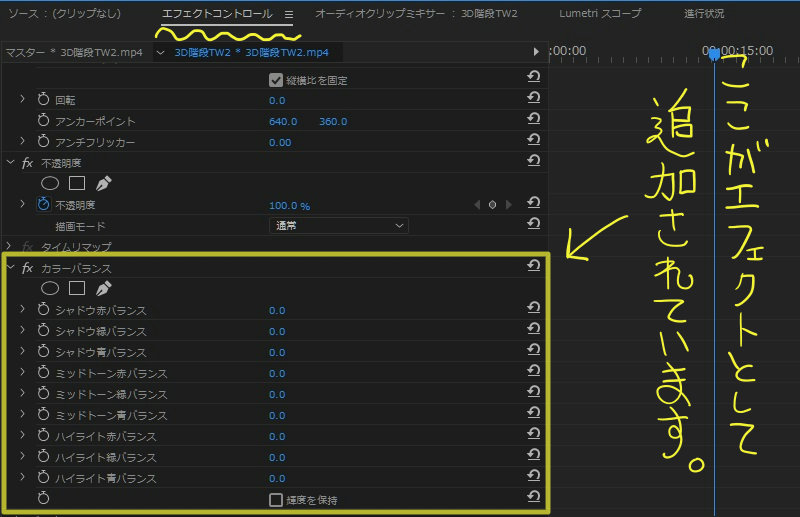


一つひとつのシーンに対してエフェクトを使うのが大変という場合は、調整レイヤーというものを使ってください。
まとめてエフェクトを使う方法は、他にもいろいろあります。
書き出す


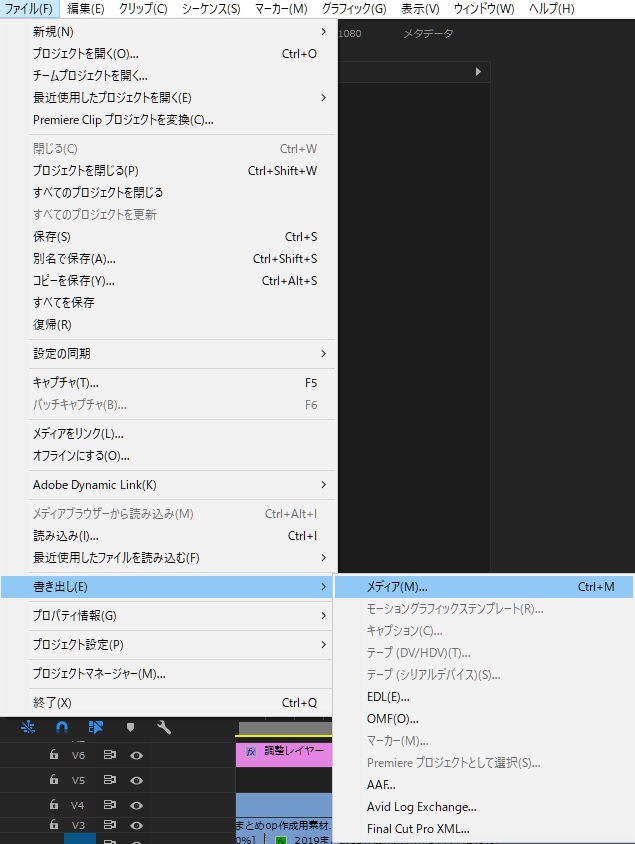
このように、書き出しの画面へと進んでください。
すると設定をする画面となります。
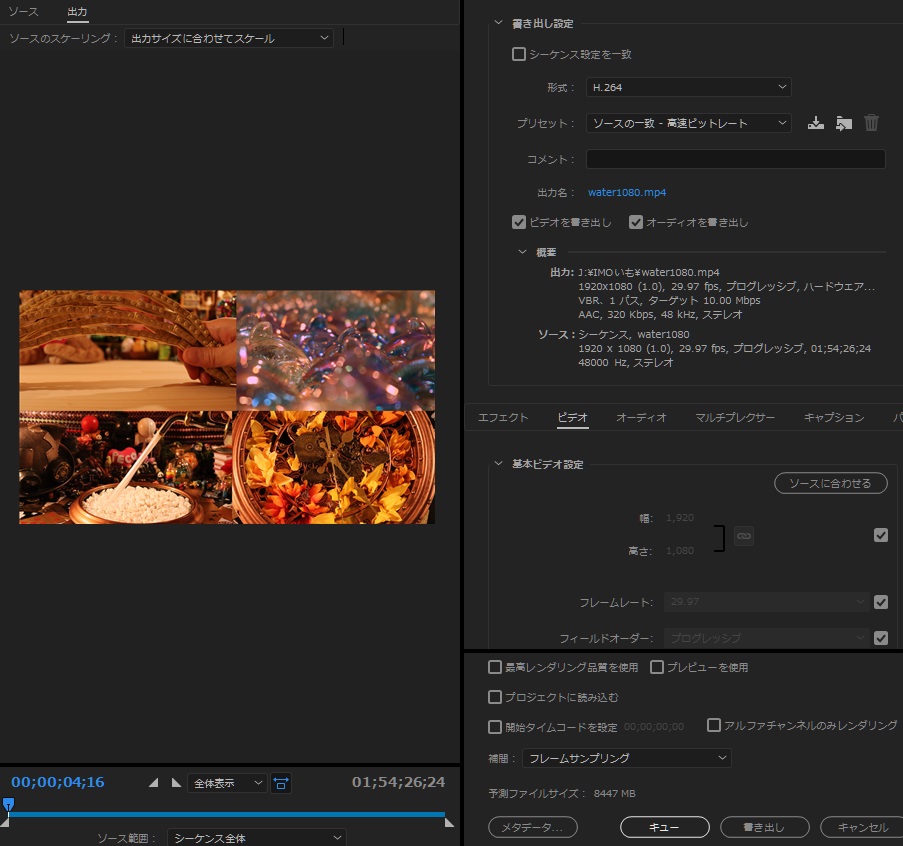



参考:Premiere Pro書き出し設定の説明と、各SNS用にカスタマイズする方法









