


なので、他のゲーミングマウス(多ボタンマウス)でも通じる話をしていきます!(記事投稿日時における感想です。)




動画編集でゲーミングマウスG700sを使った感想
僕はLogicool充電式ゲーミングマウスG700sを使用していますが、他の多ボタンマウスでもだいたい通ずる要素を中心に、お話していこうと思います。


一方、ゲーミングマウスは、ボタンが多く、基本的にボタンの内容をカスタマイズできるようになっています。

このように、いろいろカスタマイズできます。
僕は各ボタンにPremiere Proのショートカットキーを登録しています。
よく使うものほど押しやすい位置に登録して、極力右手だけで編集作業の多くが済むように設定しています。

普通のマウスを使っていた頃は、いちいち左手でキーボードを操作したり、場合によってはマウスから手を放して作業をしていました。

今ではほぼ右手のみで作業が完了できるようになっています。


| 右手用:『両手を使わないといけない操作』や『押しにくいキーボード操作』をゲーミングマウスに登録しておく。 左手用:さらにPremiere Proのキーボードカスタマイズで押しやすいショートカット配列にしておく。 |
右手でゲーミングマウス操作、左手でカスタマイズしたショートカット操作だと、確かに作業効率は高いと思います。


なので、押しやすい位置に登録しています。
Logicool充電式ゲーミングマウスG700sの場合、ショートカットキーやよく使う操作の登録はこのようにします。

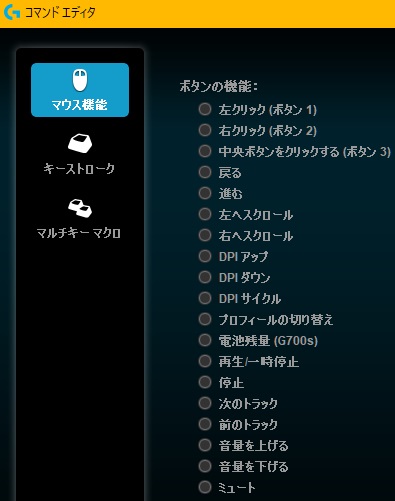

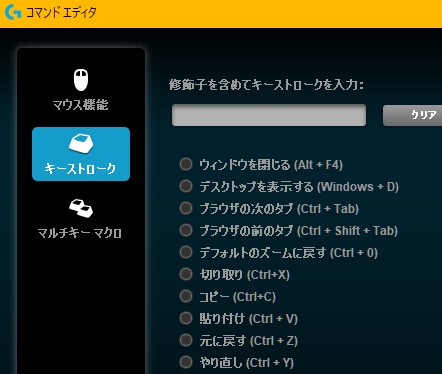
以上にないものは、このように自分で入力内容そのものを登録することができます。
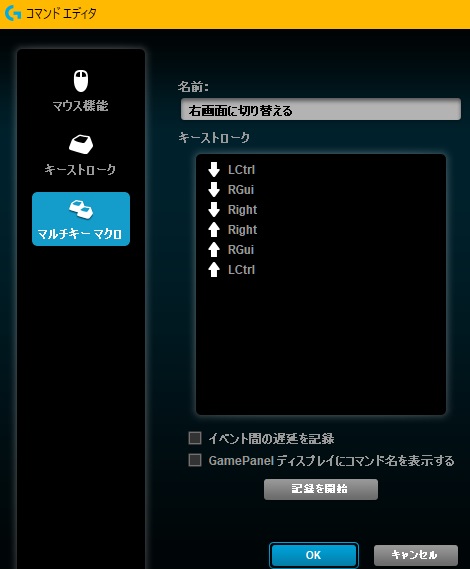
この機能をうまく利用すれば、例えば『ショートカットキーではないが、よく使う操作』を登録しておいて、便利にすることもできます。
ちなみにゲーミングマウスG700sでは、『動画編集用』や『執筆作業用』など、カスタマイズしたセットを切り替えることができるようになっています。

特に重宝した僕の使い方
Windows10を使用されている方は、仮想デスクトップの切り替え(Windowsキー+Ctrlキー+右か左キー)を登録しておくと、すこぶる快適に作業ができます。

画面を瞬時に切り替えて大きな画面で作業ができるというのは、まことに快適です。
















