
坂田
今回は、Premiere Proで背景の色を透過させて合成する手順を解説します。
 【豆知識】このようなグリーンバックの背景に対して合成する手法のことを、クロマキー合成と言います。 人の肌の色から遠い補色関係にあたる緑や青色を背景にすることが多いですね。一応黒でもできるエフェクトがあるので、それもご紹介します。 |

にゃんこ
とりあえず基本的な流れからご説明します。
Premiere Proで背景を透明にする
Premiere Proの編集画面からエフェクト▶ビデオエフェクト▶キーイングと進んでください。
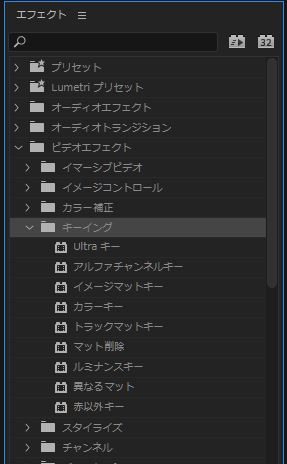
このなかのUltraキーかカラーキーを使います。
| ※カラーキーのほうが調整項目が少なくシンプルです。 ※ルミナンスキーも使えますが、これは黒色の背景に限定して透過するためのエフェクトです。 ※ルミナンスキーでなくてもUltraキーかカラーキーを使って色指定さえすれば黒の背景を透過することができます。 |

にゃんこ
具体的な例をもとにこれらの基本的な使い方をご説明していきましょう。
Premiere Proで背景の色を抜いて合成する方法

坂田
僕がPremiere Proを使って背景を透過した方法です。

にゃんこ
うえの絵と


にゃんこ
したの絵を
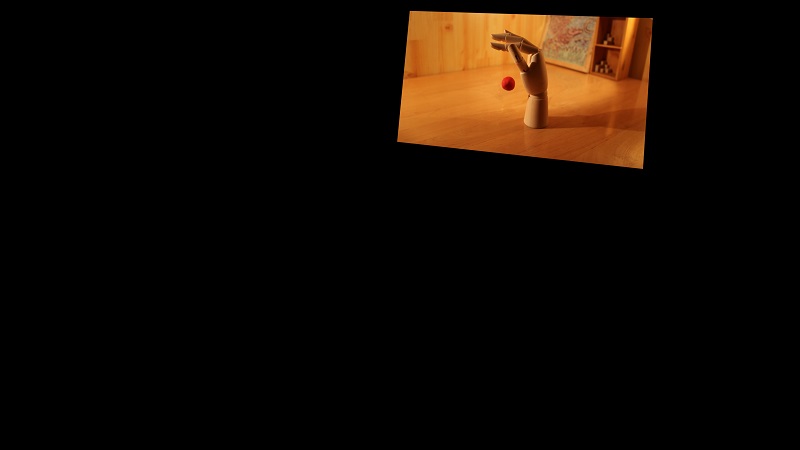

にゃんこ
このように配置して


にゃんこ
黒板の部分を透過させることで、下の画像を表示させました。

このようにクロマキー合成しました。
以下は、黒板の中を透過させた手順の具体的な工程になります。

坂田
僕の場合、カラーキーのビデオエフェクトを選択して透過しました。
まずはカラーキーをクリップに適応させ、エフェクトコントロールパネルで具体的な調整に入ります。
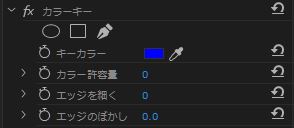 デフォルトではこのよう↑になっていますね。
デフォルトではこのよう↑になっていますね。
|
1:透明にしたい色を指定する
|
|
| ここでまず、キーカラーと表記のある右側のスポイトマークをクリックしてください。 プレビュー画面の黒板の色にカーソルを合わせてスポイトマークの機能で色指定します。 これにより指定した特定の色を透明にすることができます。 この操作はカラーキーもしくはultraキーで使用できます。 ルミナンスキーは色指定のスポイトがなく黒色を透過したい場合のみ使用してください。 |
|
2:エフェクトを適応させる範囲指定をする
|
|
| さて、色指定を終えたら、今度はキーカラーの上にある項目『マスク』で黒板をぐるりとかこみます。 エフェクトを適応させる範囲を指定する機能です。 このマスクの外にあるものは、黒板の色に近いものがあったとしても、カラーキーで透明になることがありません。  にゃんこ
画面のすべてに対して、エフェクトを適応したい場合はこのマスク項目は操作する必要はありません。
|
|
3:カラー許容量を調整する
|
|
| それが終わると『カラー許容量』の数値を調整します。 僕の場合はデフォルトでは0だったのが94まで引き上げられていますね。 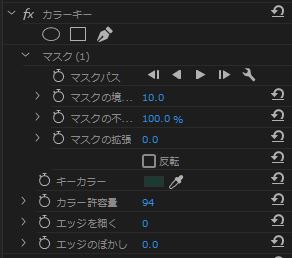
 ぴこ
カラー許容量って何?
 坂田
まず最初に透明にしたい背景の色を指定するよね。
カラー許容量の数値が0だった場合、その指定した色と『まったく完全に同じ色』しか透明になってくれないんだ。 この数値を上げていくと、指定した色と似ていれば透明になってくれるようになっていく。 |

にゃんこ
カラー許容量について、ちょっと具体的に見ていきましょう。
カラー許容量が0の場合

カラー許容量が10の場合

カラー許容量が30の場合

カラー許容量50の場合


にゃんこ
となるんですね。

坂田
んで、この真っ黒になったように見えるところが透明になっている部分なので、そこに下の絵を重ねると‥


こっこ
合成が完成!!となります。

坂田
ちなみにこんな合成を多用して完成した動画はこれです。

にゃんこ
冒頭シーンのOのマークは合成をかなり使いました。

坂田
以上がPremiere Proで背景を透過してクロマキー合成する方法です。
具体例にカラーキーの場合を持ち出しましたが、ultraキーの場合でも基本的な操作方法は変わりません。
ただ、ultraキーの場合だと、もっといろいろ調整できる項目がありますが、僕はよく知りません。
けっこうこまかい調整が可能なようですね。
Premiere Proなだけあって、より違和感のない合成のための調整項目でしょう。
ultraキー
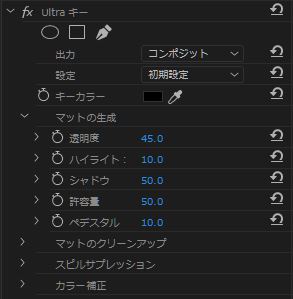
まあ、カラーキーの方がシンプルなので、初心者の方にはおすすめです。

坂田
僕はこれで事足りてます。

にゃんこ
ちなみに、黒の背景を合成しようとするとき、ultraキーだとなんか変なツブツブみたいなものが表示されるということがあれば、おそらくこの項目の多い調整機能によるものでしょう。
その場合、黒の背景を透過してくれるルミナンスキーか、カラーキーで黒色を指定してやってみると解説するかもしれません。










