
坂田
今回は、Premiere Proの音声のボリュームが小さい場合などに使用する、オーディオの音量を上げる3つの方法をご紹介したいと思います。

にゃんこ
 YouTube動画の編集をPremiere Proで進める時に、オーディオタイムライン上の音声がやたら小さいし、声が聞き取りにくいわあ!
YouTube動画の編集をPremiere Proで進める時に、オーディオタイムライン上の音声がやたら小さいし、声が聞き取りにくいわあ!
坂田
‥といった問題が、Premiere Pro初心者の頃の僕に経験がありましたので、その解決方法のまとめとして、ここに記録しておきたいと思います。

こっこ
これが解決方法ですな。一応3通りあります。
| 効果レベル1:Premiere Proのオーディオのボリュームレベルを上げる 効果レベル2:Premiere Proのオーディオゲインを操作することで、音のボリュームを上げる 効果レベル3:マスタリングというオーディオエフェクトを使用することで、音量を上げる |

坂田
特に3を駆使することができれば、聞き取りにくい声をクリアにできるばかりでなく、自然の音(風の音や川のせせらぎ)などを臨場感たっぷりに演出することができます。

にゃんこ
自作の音楽の音質を調節して、動画配信したい場合などにもマスタリングは効果的ですね。
 坂田
YouTube動画だと、こんな感じになります。↓冒頭の部分に2と3を使用しました。
|

坂田
ちなみに僕は、1はあまり使用せず、2と3をよく使います。
野外にてビデオカメラで撮った映像は、音声が小さいことがありますので、それを1で解決できたと感じたことは、個人的にはないですね。
本気で音量を上げたい場合は、2と3をダブルで使用しますね。

にゃんこ
それでは順番に見ていきましょう。
Premiere Proのオーディオのボリュームレベルを上げる

坂田
一つ目は、Premiere Proのオーディオのボリュームレベルを上げることで解決する方法です。

①か②のどちらかの方法を使えば、オーディオのボリュームレベルを上げることができます。

坂田
まず①をご覧ください。
Premiere Proのオーディオタイムライン上にある、赤い線がありますよね。(※あれは僕が着色してわかりやすくしただけです。)

にゃんこ
あれは、オーディオのボリュームレベルを表した線です。

坂田
その線を、マウスでドラッグアンドドロップすることにより、上下に引っ張ることができて、その高さを調節することができます。

にゃんこ
線が高い位置にあるほど、オーディオのボリュームレベルが高い、ということになります。

こっこ
これが一つ目の、音量を上げる方法です。


にゃんこ
または、②の方法を使います。

坂田
オーディオのタイムラインをクリックすると、先程の説明画面の左上にあったような「ビデオエフェクト」および「オーディオエフェクト」の画面が表示されます。

にゃんこ
この場合使用するのは「オーディオエフェクト」のなかの「ボリューム」という項目です。

坂田
そのなかに「レベル」という項目があります。
音圧を表すデシベル(dB)を表示している数値の項目ですね。

にゃんこ
ちょうど②の矢印が指し示しているところですね。

坂田
この数値を上げることで、オーディオのボリュームレベルを上げることができます。

こっこ
やり方は二通りあります。
数値の部分をクリックすると、数値を直接打ち込むことができるようになります。
または、数値の部分にカーソルを合わせて左クリックを押しながらマウスを左右にスライドさせると、デシベルの数値を変化させることができます。

坂田
以上、2通りの方法を解説しました。
続いて効果レベル2の内容をご紹介しましょう。
Premiere Proのオーディオゲインを操作することで、音のボリュームを上げる

坂田
効果レベル2は、Premiere Proのオーディオゲインを操作することで、音のボリュームを上げる、という方法です。
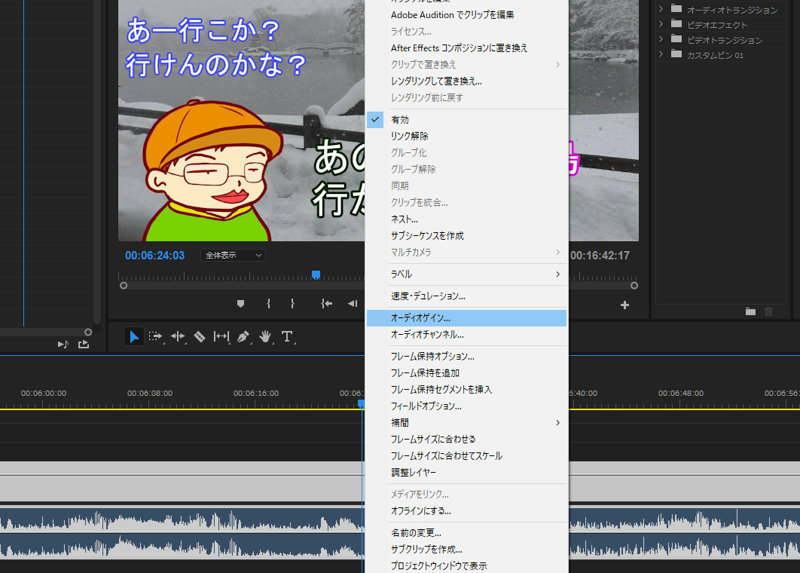
まずは、オーディオタイムラインの部分を右クリックすると上↑のような、縦長のメニューが出てきます。

坂田
そのなかから「オーディオゲイン」という項目を選択してください。

にゃんこ
すると、このようなオーディオゲインの画面が出現します。
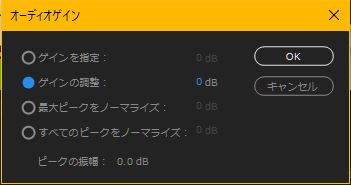

坂田
「ゲインの調整」という項目の数値を高くすると、音量が上がります。

にゃんこ
と同時に、タイムライン上にある、オーディオの波形の山が盛り上がりますね。


きのっこ
ただ、このゲインの数値を上げすぎると、音割れが起こったりもします。

坂田
なので、それを避けるため、僕の場合は「ゲインの調整」の下にある項目をよく使います。

にゃんこ
「最大ピークをノーマライズ」を使用します。

坂田
この項目は数値は、波形のギザギザの一番高い部分をどの位置まで上げますか?と聞いている数値だと思ってください。

にゃんこ
初期値は0dBになっていますが、このまま「OK」を押します。

坂田
すると、選択したクリップにあるオーディオの一番高い位置にある波形が音割れギリギリのラインまで上がるように、選択したオーディオの全波形が相対的に上がってくれます。

ぴこ
‥ややこしい言い方!わかりやすく説明してよ!

坂田
こういうことです。


ぴこ
‥さっきとの違いがわからん‥

坂田
まあ同じようなもんや。

にゃんこ
もう少しボリュームを下げたい場合、数値を調節して、-3dB、とかいったようにマイナスの数値に設定してください。

坂田
ちょっとここで注意点!

きのっこ
選択したビデオクリップが長いシーンの場合、そのシーンのどこかのタイミングで一瞬音割れなどをしていると、「最大ピークをノーマライズ」で0dBを実行しても、変化に大差ない場合があります。

こっこ
そういった場合、長いシーンを分割してから実行するなど、少し工夫をしてあげる必要があります。

にゃんこ
さて、それでは3番目の方法で音量を上げる練習をしてみましょう。

坂田
だいたい1と2で事足れるとすることが多いのですが、それでも音声や音量が小さいと感じられた場合、3の方法を使用すると、奥行きのある音声も演出できますよ。
マスタリングというオーディオエフェクトを使用することで、音量を上げる

にゃんこ
最後は、Premiere Proのオーディオエフェクトに備わっているマスタリング機能を使用することで、音量を上げる方法です。

坂田
Premiere Proのエフェクトの項目から「オーディオエフェクト」をクリックして開きます。

にゃんこ
すると、このような画面になります。
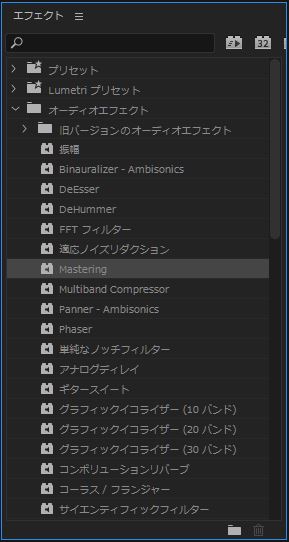

坂田
これらのオーディオエフェクトから、「Mastering(マスタリング)」を選択します。


坂田
「Mastering(マスタリング)」のエフェクトを、適応させたいシーンのクリップにむかって、ドラッグアンドドロップさせます。

にゃんこ
すると、「エフェクトコントロール」の項目に、「Mastering」が追加されます。


坂田
動画のプレビューを再生させて、その状態で「Mastering」の「編集」をクリックします。

にゃんこ
すると、マスタリングの編集画面が開きます。

坂田
リバーブ、エキサイター、増幅、リミッタ、出力ゲイン、と5つツマミがありますが、リミッタのつまみを右へ動かすことでボリュームを上げることができます。

にゃんこ
その状態で、出力ゲインを右にずらしても、音量はあがりますが、やりすぎると音割れを起こしやすいです。

ぴこ
また、自然の音などを臨場感たっぷりに演出したい場合は、リバーブを少し右へ動かしてあげるといいですね。

坂田
以上、音声が小さい場合などに、Premiere Proオーディオの音量を上げる3つの方法をご紹介しました。

にゃんこ
お疲れ様です☆










