


主に、DragonframeとPremiere Proを使用してストップモーションアニメを作りました。

いろいろ調べて奮闘した結果、少なくともご紹介したようなコマ撮りアニメを作ることができるようになりました。




ステップ1
コマ撮りソフトDragonframeで撮影して書き出す
まずDragonframeを起動して、コマ撮りします。

ということを延々と繰り返します。


手頃と言ってもやっぱり一眼レフなんで、それなりに値段はしました。
canonのEOSkissX8iという一眼レフカメラです。(レンズは追加して買っていません。)




コマ撮りがおわったら、写真をDragonframeで書き出します。
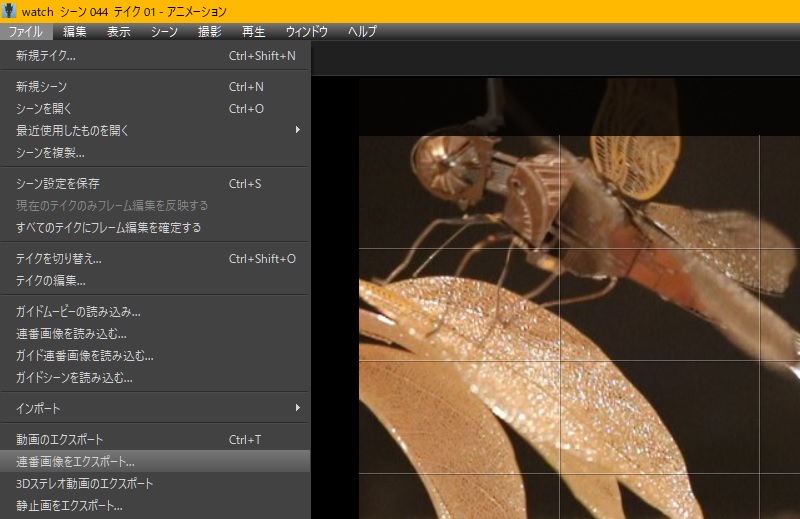
Dragonframeで『ファイル』▶『連番画像をエクスポート』の順に選択します。

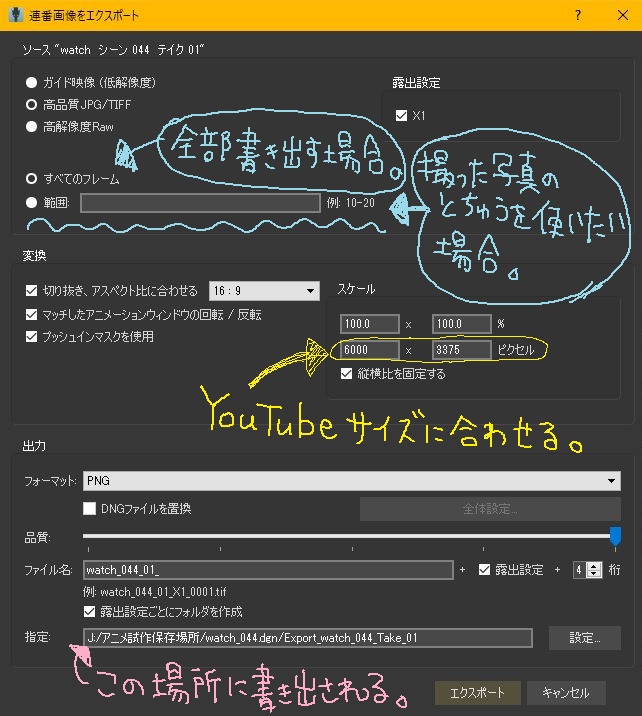

| 『すべてのフレーム』と『範囲』という二つの選択があります。 コマ撮りしたシーンのすべての写真を書き出したい、という場合は『すべてのフレーム』を選択。 すべてではなくたとえば34番目の写真から49番目の写真までを書き出したいという場合は『範囲』を選択してその右の欄に『34-49』と(半角で)打ち込みます。 |


ただ、Twitterなどに投稿される方も考え方の部分は利用していただくといいかと思います。
話を続けます。
YouTube動画として投稿する場合、縦横のアスペクト比(縦横の長さの比率)が16:9になるよう推奨されています。


なので、実際に動画投稿するサイズの写真をこの段階で書き出しておくことをおすすめします。

また、Dragonframeでコマ撮りする際には、のちに16対9として書き出されたエリアがどの範囲になるかということを表示させてくれる機能があります。
コンポジションガイドというツールを使います。

コマ撮りの時に、このように撮影結果が標示される横の、黒くてなにもないエリアにカーソルを持っていきます。

そのなかの『アスペクト比』という項目を『16:9』に設定して、『アスペクト比マスク』という項目のつまみを操作します。


この黒い部分が16:9で書き出したときにカットされて見えなくなる部分なので、YouTubeに投稿するつもりであれば、そのことを踏まえてコマ撮りする必要があるということです。
さて、次はDragonframeによる書き出しが終わったあとの作業『Premiere Proによる編集作業』へとうつりましょう。

DragonframeからPremiere Proへコマ撮り写真を移動させる
ここからはPremiere Proにコマ撮りの編集作業やらを頑張ってもらいます。

使用する写真をまとめて選択して、Premiere Proのタイムライン上にドラッグ&ドロップします。


少量づつ移動させるほうが負担がないかもしれませんね。

まず最初に、移動させたときにその写真1枚分の時間の長さを決定する『静止画像のデフォルトデュレーション』というものを設定しておく必要があった!



というわけで、Premiere Proの『編集』▶『環境設定』▶『タイムライン』という順にひらいてみましょう。
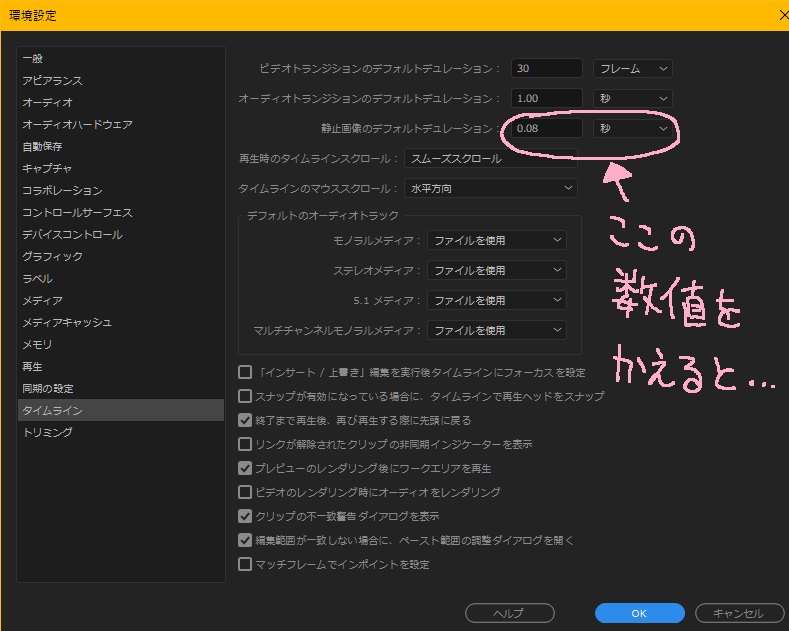
この画面の『静止画像のデフォルトデュレーション』という項目の数値を短くしてください。

これで写真をドラッグ&ドロップしたときのタイムライン上の長さが短くなっているハズです。



さて、ドラッグ&ドロップできたら、あとは編集作業です。

編集してハイ完成!


完成までの流れです。
| 1:写真の表示時間を一部変えたりして、違和感のない時間の流れに調える。 2:シーンの切り替わりをスムーズにする。 3:バレ消しをする。 4:明るさや色合いを調節、演出する。 5:効果音やBGMを取り入れる。 6:YouTube動画のサムネイルを書き出す。 7:動画を書き出す。 というのがおもな流れです。 |




となるとジャンプしてボールが地面から離れている瞬間の写真だって必要なワケだよね。









とにかく手間がかかってるってことね。

ここでは完成までの流れを重視してご説明していきたいので、各工程については、それぞれ用意したページで詳しく説明させていただきます。


以上、DragonframeとPremiere Proでコマ撮りをしてストップモーションアニメを作る方法をご説明しました。









