


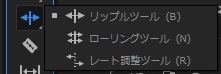
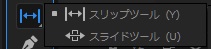
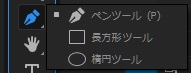
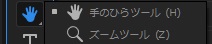
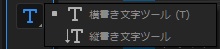




選択ツール
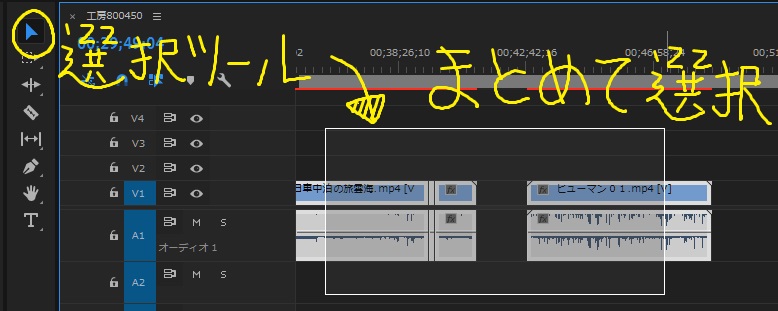 Premiere Proの選択ツールの使い方
Premiere Proの選択ツールの使い方
選択ツールは、このようにタイムライン上の一つのクリップを選択したり、複数のクリップを選択したりできるツールです。
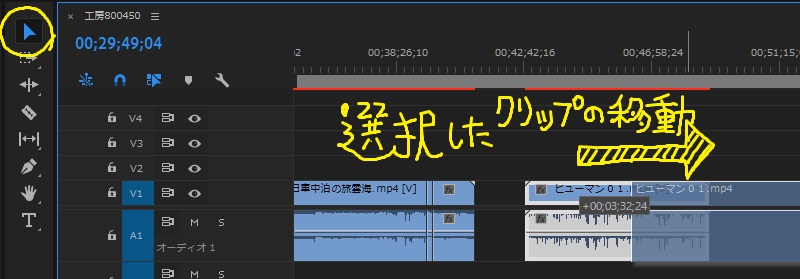
ほかにも、選択したクリップを移動させることができます。
選択を解除したい場合は、別のクリップを選択するか、なにもクリップの配置はれていない部分をクリックしてください。
また、選択した複数のクリップに対して右クリックを押すと、メニュー画面を表示することができます。
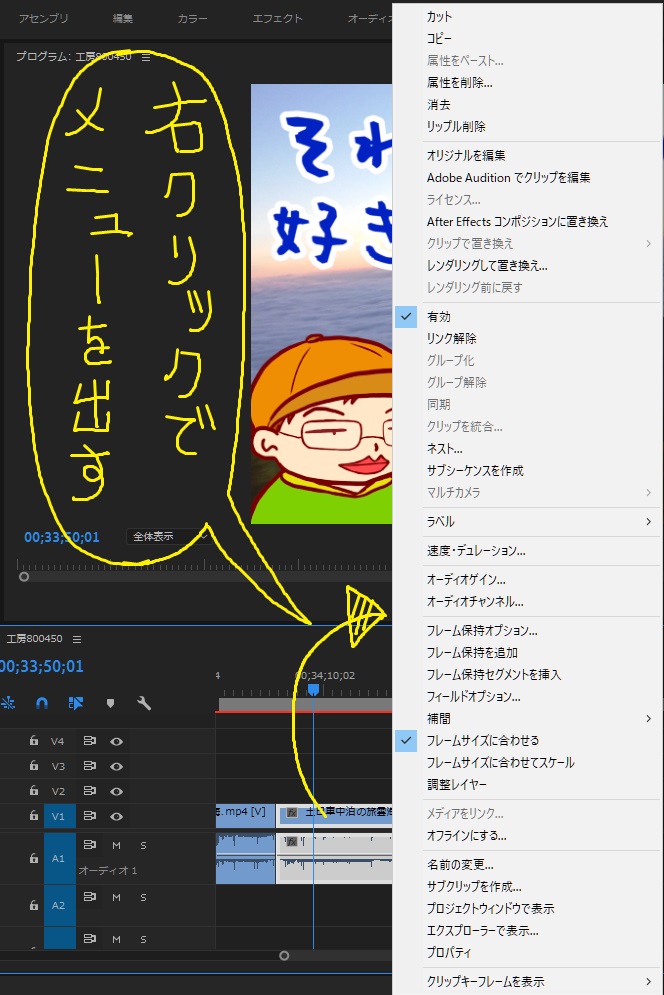


トラックの前方選択ツール/後方選択ツール
 Premiere Proのトラックの前方選択ツールと後方選択ツールの使い方
Premiere Proのトラックの前方選択ツールと後方選択ツールの使い方
トラックの前方選択ツールとトラックの後方選択ツールは、選択ツールの一種です。
ただし、前方選択ツールは、選択したクリップよりも、前方にあるクリップすべてを選択します。
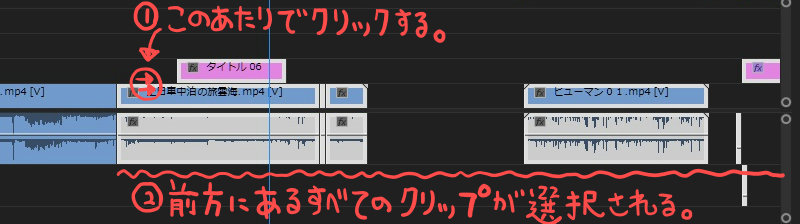 後方選択ツールは、その反対で、選択したクリップよりも、タイムライン上の後ろにあるクリップをすべて選択してくれます。
後方選択ツールは、その反対で、選択したクリップよりも、タイムライン上の後ろにあるクリップをすべて選択してくれます。
もちろん、選択したものはまとめて移動させることもできますし、右クリックでメニューを表示することもできます。
リップルツール/ローリングツール/レート調節ツール
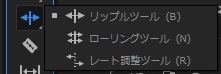
この3つのツールはクリップとクリップの境目を調節するときに使うツールです。

一通りPremiere Proでの動画制作の流れを知って、作業効率を考える段階になってこれらの機能を試してみてもいいかと思います。
リップルツールの使い方
画像の中の番号にそって説明します。
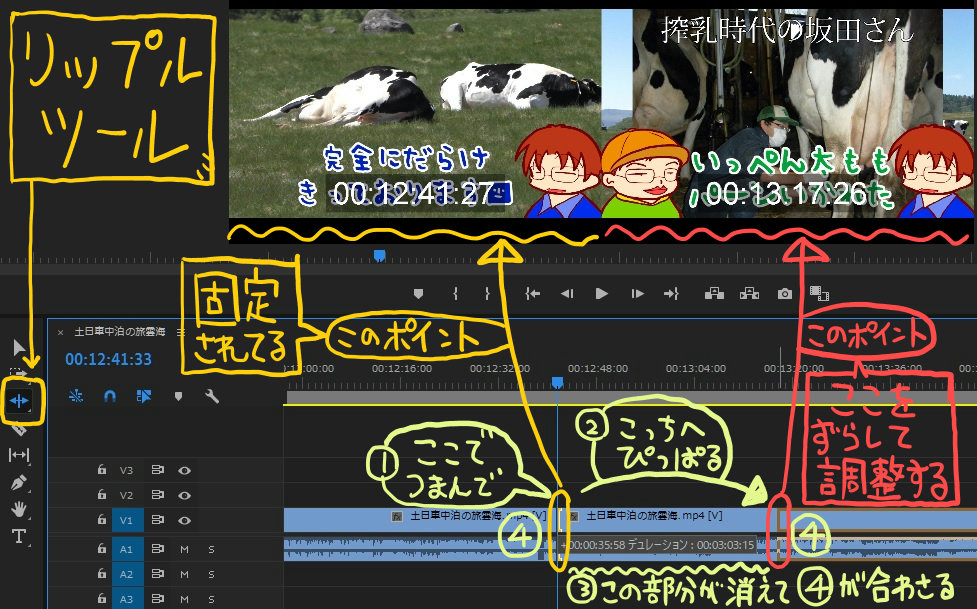
1:クリップとクリップの境目を選択します。
 坂田
この例の場合ですと、クリップの先頭に [ という形でリップルツールを使いましたが、クリップの後ろに ] という形で使うこともできます。
3:すると、その間のクリップが消えてます。 4:消えた部分はその前後のクリップがくっついてくれてなくなります。 |
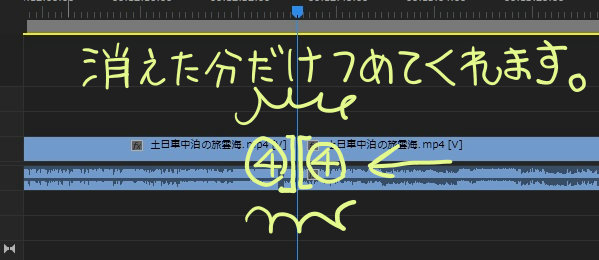

ローリングツールの使い方
これまた図解を見ながら説明をご覧ください。
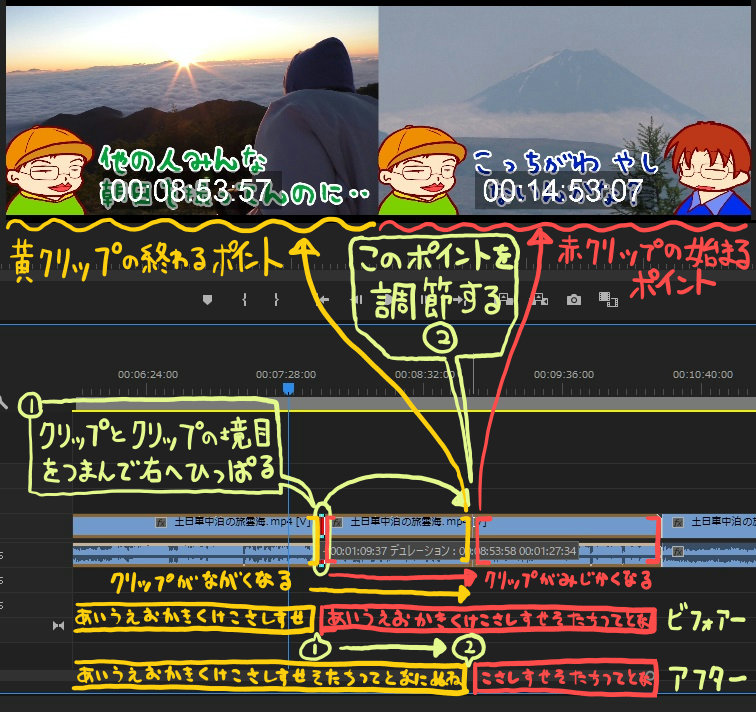
| [黄クリップ][赤クリップ]の順に並んでいるとします。 1:黄クリップと赤クリップの境目をローリングツールで選択します。 2:右へとスライドさせます。(左でもいいですが、例にならって説明します) すると、黄クリップの最後と赤クリップの最初のシーンがプレビュー画面に表示されます。 その画面を見ながら、ちょうどいいポイントを探して決定します。 画像の右下にビフォアー、アフターとありますね。 ビフォアーはローリングツールを使う前です。 黄クリップは「せ」で終わっていたのが、ツール使用後は「ね」まで再生されて赤クリップへとシーンが切り替わりました。 赤クリップは「あ」から始まっていたのが、開始ポイントがうしろへずらされたので「こ」から開始されるようになりました。 つまり、ローリングツールを使えば、動画再生時間を変えることなく、クリップが切り替わるタイミングだけ調節してくれるということです。 正直なところ、Premiere Proのローリングツールは僕はあまり使っていません。 |
レート調節ツールの使い方
Premiere Proのレート調節ツールは、クリップの端にはめて、どちらかに引っ張って使います。
すると、そのクリップの中身は変わることなくクリップの長さそのものが変わりますので、早送りになったりスロー再生になったりします。
具体的にはこんな感じです。
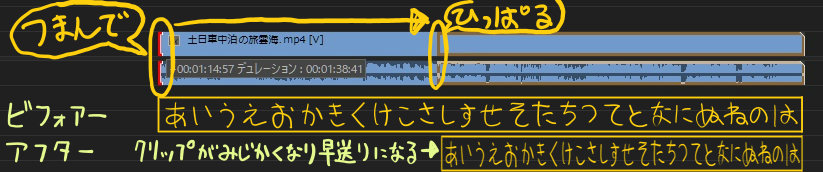
クリップの中身は変わらず長さだけが短くなりますので、早送りになります。
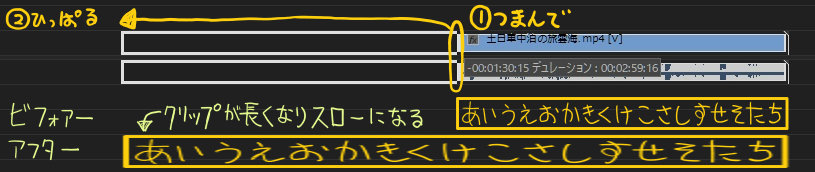 今度は逆に、クリップが長くなりますので、その分スロー再生になります。
今度は逆に、クリップが長くなりますので、その分スロー再生になります。
レート調節ツールは便利だと思います。
レーザーツール
Premiere Proのレーザーツールの使い方

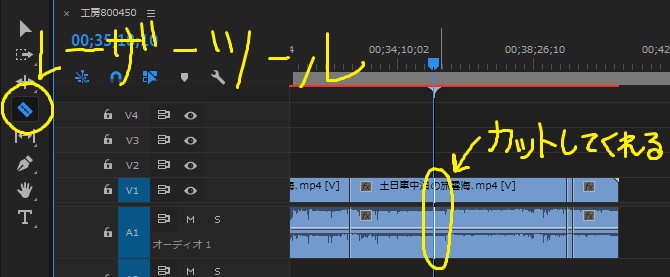 クリップのなかのカットしたい位置にカーソルを合わせてクリックすると、そのクリップだけカットしてくれます。
クリップのなかのカットしたい位置にカーソルを合わせてクリックすると、そのクリップだけカットしてくれます。
この位置にあるすべてのトラック上のクリップをまとめてカットした場合はShiftキーを押しながらカットしてください。
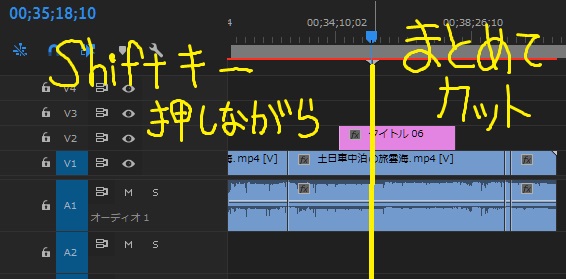 カーソルが2枚刃のマークになっていれば、そのようにまとめてカットできます。
カーソルが2枚刃のマークになっていれば、そのようにまとめてカットできます。
スリップツール/スライドツール
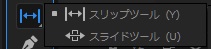
次にPremiere Proのスリップツールとスライドツールについてご説明します。


スリップツールの使い方
Premiere Proのスリップツールは、選択したクリップの長さを変えることなく、その開始位置と終了位置をずらすツールです。
こちらの図解をご覧ください。
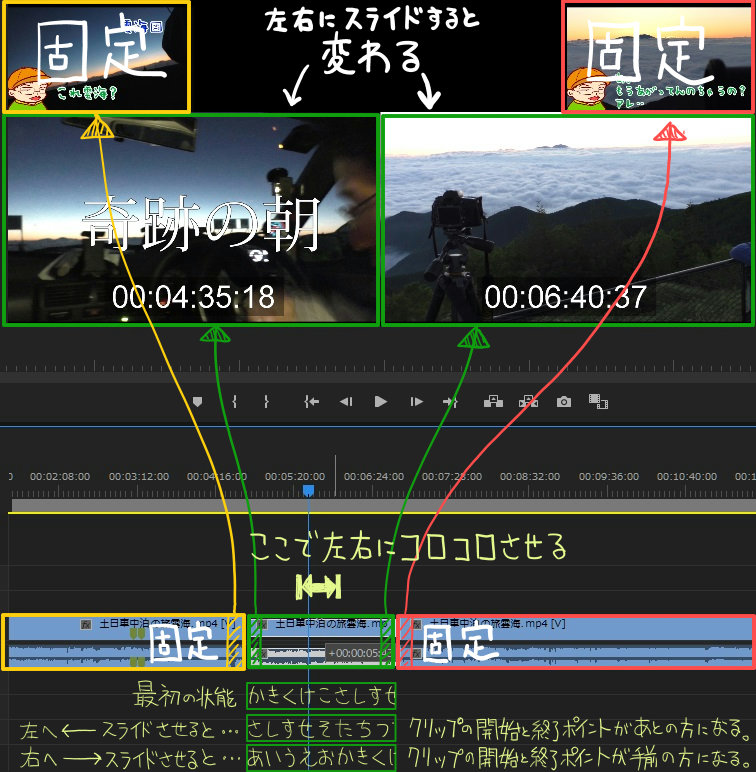
| このように、スリップツールを緑のクリップ上で左右にスライドさせます。 すると、その前後の黄クリップと赤クリップは何の変更もありません。 プレビュー画面には4つのモニターが表示されていますが、左上と右上の2つの映像は固定されたままです。 左上は黄クリップが終了する時の映像 右上は赤クリップが開始する時の映像です。  にゃんこ
この2つが常に固定されているということですね。
右下は緑クリップは終了するときの映像 図解の一番下の説明の部分をご覧ください。 たとえばスリップツールを緑のクリップ上で左へスライドさせると、クリップの開始と終了の位置が後の方へずれます。 もともと「か」から開始されていたのが「さ」から開始されるようにずれるということですね。 逆に、右へスリップツールをスライドさせると、今度はクリップの開始と終了ポイントが手前の方へとずれます。 「か」から開始されていたものが「あ」から開始されるという具合です。 |
スライドツールの使い方
Premiere Proのスライドツールの使い方

具体的な説明をします。図解をご覧ください。

| 緑のクリップをスライドツールで選択して左右にスライドさせるとします。 4つのモニターの見方ですが、上の2つは緑クリップの開始と終了のシーンです。(これは固定されています) 左下は黄クリップの終了シーンです。 右下は赤クリップの開始シーンです。 この二つは、緑クリップを左右にスライドさせると変化します。  にゃんこ
図解の下の方をご覧ください。
逆に右へスライドさせると、黄クリップは「11」で終了し、赤は「J」から開始しています。 このように、Premiere Proのスライドツールは、選択したクリップの左右にあるクリップの「開始」と「終了」のシーンをずらすことができます。  坂田
まさにかゆいところに手がとどく機能ですが、僕は一度も使用したことがありません。
|
ペンツール/長方形ツール/楕円ツール
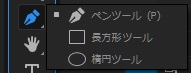
Premiere Proのペンツールと長方形ツールと楕円ツールの使い方
この3つは図形を描くことができるツールです。
このようにプレビュー画面に直接描いてください。
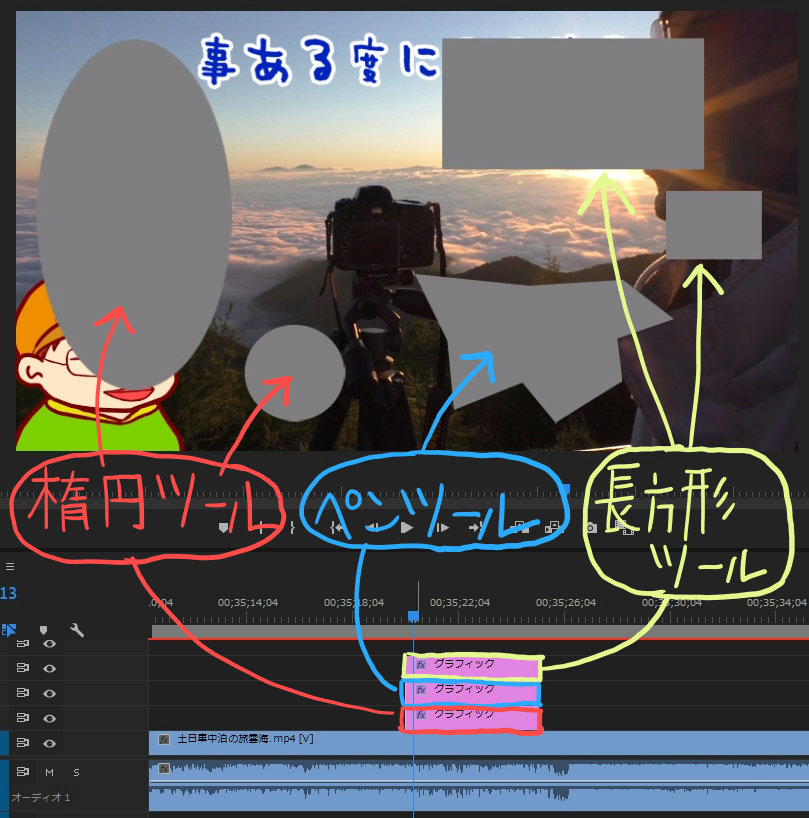
描いた図形を回転や移動、拡大や縮小させたい場合は選択ツールを使ってください。
このように自在に取り扱えます。
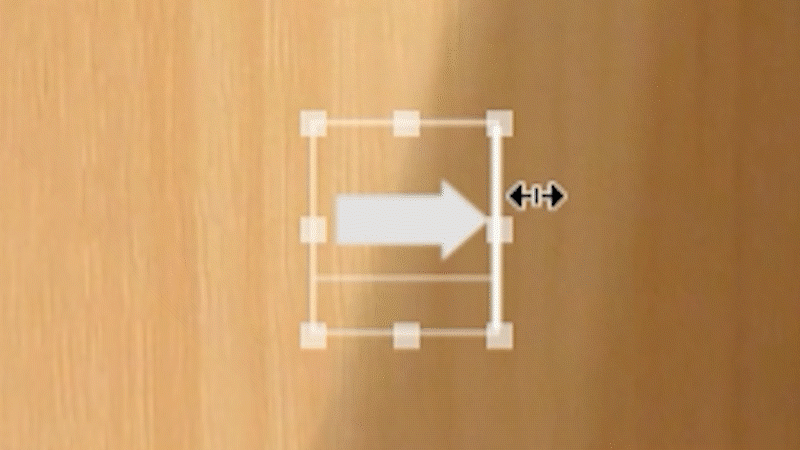
また、図形の情報はクリップとなってタイムライン上に表示されます。
このクリップをクリックして、エフェクトコントロールパネルを見てください。
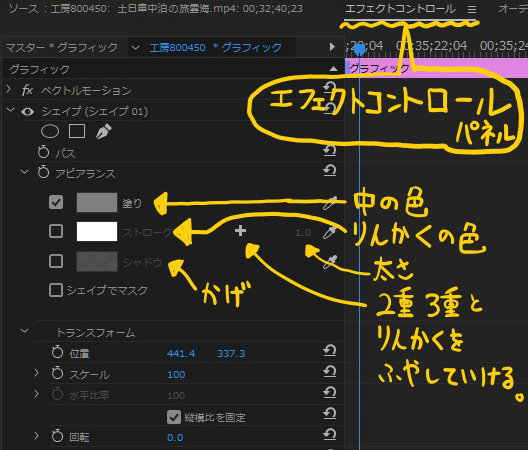
このように、図形の中の色や輪郭線などをカスタマイズすることができます。
手のひらツール/ズームツール
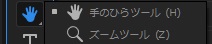 Premiere Proの手のひらツールとズームツールの使い方
Premiere Proの手のひらツールとズームツールの使い方
手のひらツールは、このように、タイムライン上の表示エリアをスライドさせるツールです。
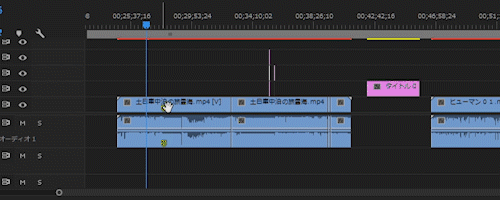 また、ズームツールは、タイムラインを拡大したいところを拡大してくれます。
また、ズームツールは、タイムラインを拡大したいところを拡大してくれます。
この二つのツールを使う方法以外にも、Premiere Proのタイムラインパネルにある一番下のバー使う方法があります。

このバーを操作することで、同じようにスライドしたりズームしたりできます。
横書き文字ツール/縦書き文字ツール
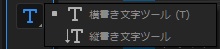 Premiere Proの横書き文字ツールと縦書き文字ツールの使い方
Premiere Proの横書き文字ツールと縦書き文字ツールの使い方
これら2つのツールは文字を映像素材として使いたい場合に活躍します。
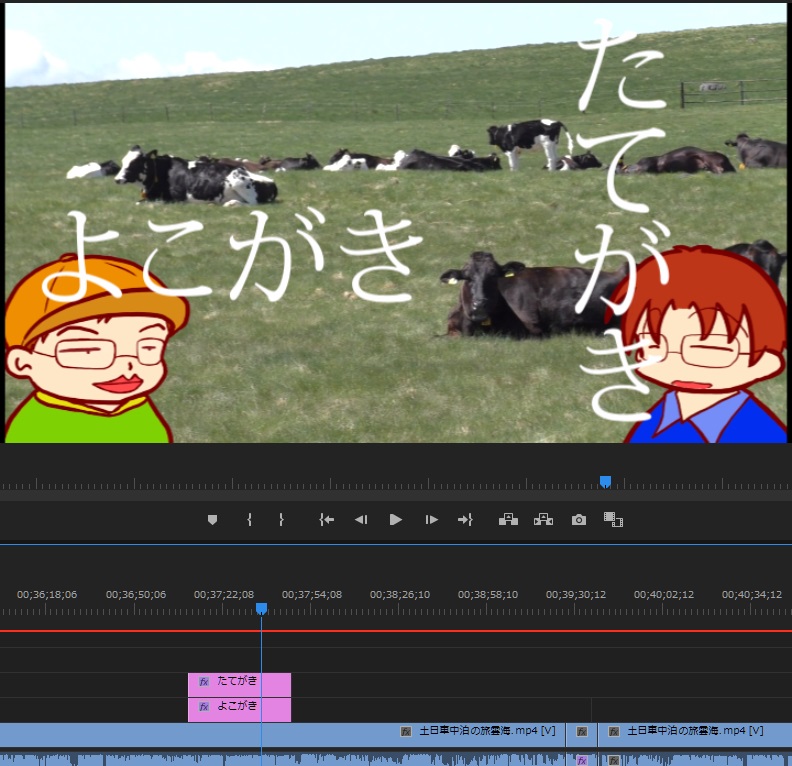 このようにレビュー画面に直接文字を打ち込みます。
このようにレビュー画面に直接文字を打ち込みます。
選択ツールでこの文字を直接選択してあげると、大きさなどをいじることができます。
文字をカスタマイズしたい場合は、タイムライン上にクリップとなって表れた文字の素材をクリックしてあげます。
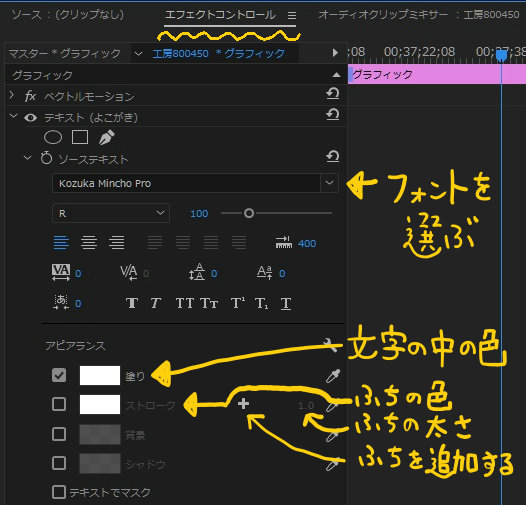 すると、エフェクトコントロールパネルに、文字の色を変更したり、縁を追加するなど、様々な項目が表示されます。
すると、エフェクトコントロールパネルに、文字の色を変更したり、縁を追加するなど、様々な項目が表示されます。
テロップを多用する編集などで使用することが多いツールですね。
この他、レガシータイトルという機能でも、文字を使うことができます。
Premiere Proの新規作成から、このように進んで開きます。
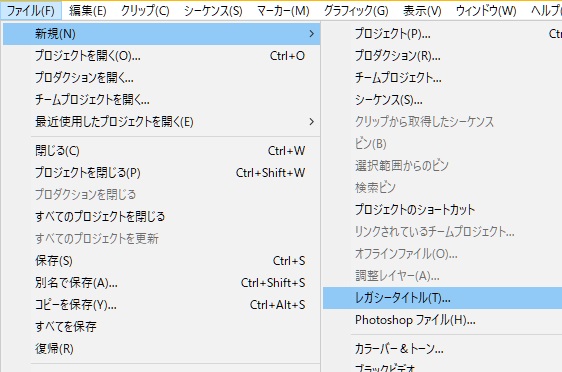
レガシータイトルのほうが、文字のカスタマイズ項目が多いので、デザインによりこだわりたい場合はおすすめです。
個人的によく使うPremiere Proのツール&不要なツール【ベスト3】

Premiere Proのツールって便利なんですけど、種類が多いので、基本的には不要そうなツールはあとまわしにしたほうがいいと思います。

| 個人的によく使うおすすめPremiere Proツール、ベスト3 第一位:選択ツール 第二位:レーザーツール 第三位:トラックの前方選択ツール |
選択ツールやトラックの前方選択ツールは範囲選択をしてまとめて音量調整やエフェクトのコピーなんかを施したいときによく使います。

テロップを多用する動画編集の場合だと、横上文字ツールとレガシータイトルはかなりお世話になると思います。
| 個人的に不要だと思うPremiere Proツール、ベスト3 第一位:スリップツール 第二位:スライドツール 第三位:ローリングツール |
いずれも共通して言えるのは、クリップの総時間に変更は加えないで、クリップの開始位置や終了位置のタイミングを調整する機能である、ということ。

たぶん、動画の時間が最初から決まっているテレビの編集作業なんかで使うと便利な機能かもしれません。
というワケで、特にYouTube投稿用にPremiere Proを始めた方は、動画の時間制限なんてものがないので、初心者の方はこの3つはまず必要ないと思います。










