



Premiere Pro内のペンツールを使ってフェードイン、フェードアウトをさせる方法です。
ペンツールを使って音をフェードイン/フェードアウトさせる


それからこのように、タイムライン上にあるクリップのオーディオの線に対して、フェードインが完了するタイミングのあたりにキーフレームを打ちます。
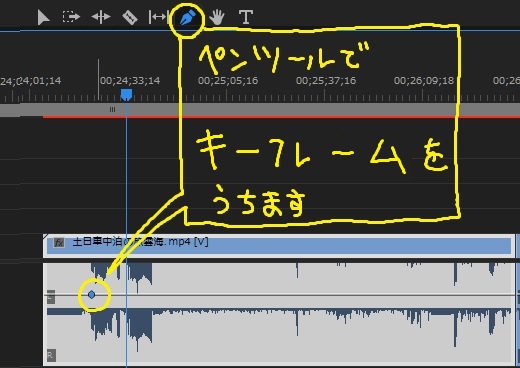

このキーフレームのポイントは後からペンツールで位置の修正が可能なので、だいたいで結構です。

それから、そのキーフレームをドラッグ&ドロップで一番下のほうまで引っ張ってやります。


クリップの冒頭のシーンでは音のボリュームがゼロの状態で、ゆっくりと音量が上がっていきます。

このように2点キーフレームを打って、フェードアウトが完了するタイミングのボリュームを下げてあげます。
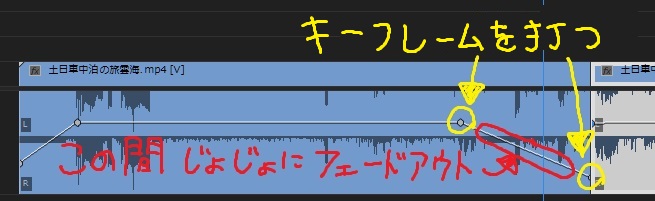
徐々に音を上げたり下げたりするスピードは、キーフレームを打ったポイント(フレームポイント)をペンツールでドラッグ&ドロップすると、調整することができます。
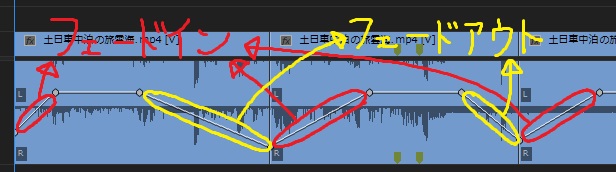
このように、自在にフェードイン、フェードアウトをさせることができます。

エフェクトコントロールパネルでフェードイン/フェードアウトさせる

キーフレームを打ちたいクリップを選択した状態で
Premiere Proのエフェクトコントロールパネル▶オーディオ▶レベル
を見てください。
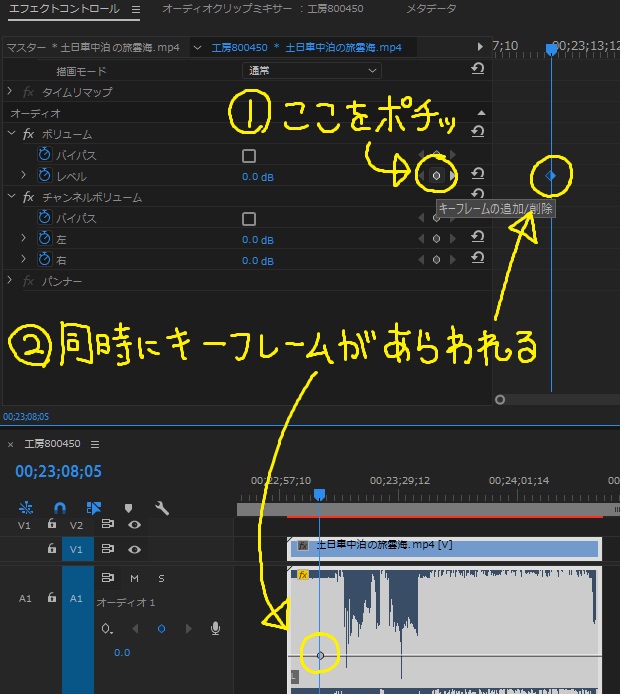
| 1:その右側のダイヤマークを押すことで再生ヘッドの位置に合わせてキーフレームが打たれます。 2:エフェクトコントロールパネルとタイムライン上のクリップに、同時にキーフレームが現れます。 |
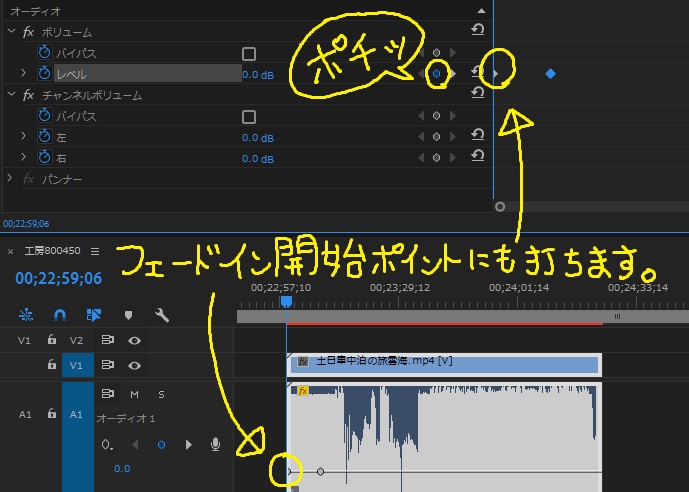
そのあと、クリップの冒頭へと再生ヘッドを移動させて、そこにも同様にしてキーフレームを打ちます。

| 1:次にレベルの右にある青い数値の上にマウスカーソルを乗せます。 2:左クリックを押しながらカーソルを左へとスライドさせ、数値を下げます。(数値は直接入力することもできます) 3:すると、タイムライン上にあるクリップの冒頭のオーディオボリュームが下がっています。 |
このようにして、Premiere Proのエフェクトコントロールパネルを使用した方法でも音のフェードイン(またはフェードアウト)を調節することができます。
エフェクトを使ってフェードイン/フェードアウトさせる

Premiere Pro▶オーディオトランジッション▶クロスフェード
と進んでください。

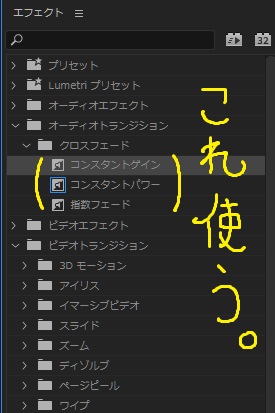
どれを選んでもオーディオのフェードイン、フェードアウトができます。

とりあえず、コンスタントゲインを例に説明します。
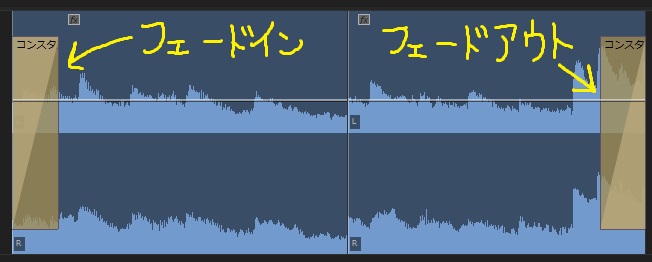
タイムライン上にある、コンスタントゲインを適用させたいクリップにドラッグ&ドロップします。


さらにこのようにエフェクトの端っこで左クリックを押しっぱなしにして引き延ばしてあげると、その範囲が引き延ばされます。

3つのエフェクトの違いについて
コンスタントゲインは「コンスタント」と名のある通り、音がだんだんと大きくなったり小さくなったりするペースが一定です。

そのほかのオーディオエフェクトであるコンスタントパワーは音の変化の様子がこのようになります。
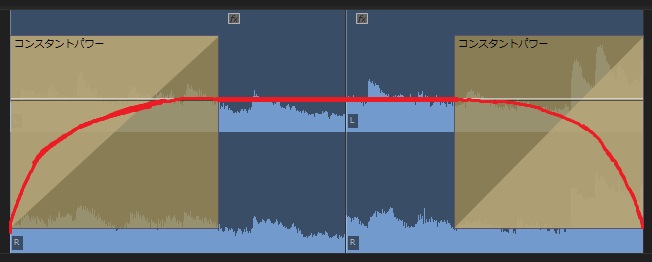


ひょっこり現れるようにフェードインして
余韻を残さないでフェードアウトする
といった感じです。

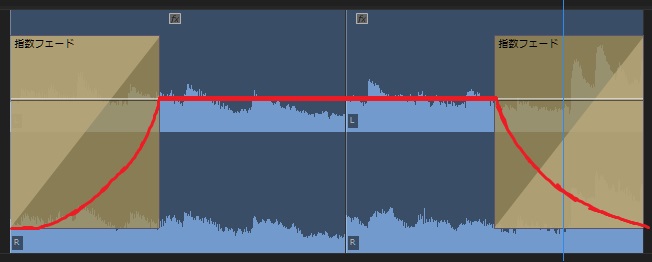
続いて指数フェードですが、イメージとしてはこうです。

すうっと静かにフェードインして
余韻を残すようにフェードアウトする
といった感じですね。

ここまでが、Premiere Proのオーディオエフェクトを使用して、音をフェードイン、フェードアウトさせる方法です。
僕のおすすめ方法
まあ、僕の意見としましては、一番おすすめな方法がペンツールを使う方法ですね。
・手軽にできる。
・微調整ができる。
この両方を兼ね備えているからです。
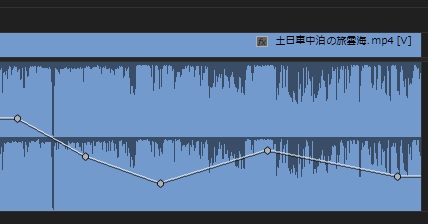
こんなふうに、キーフレームを追加してボリュームを色々調整することで、フェードアウトの微調整を自在にコントロールできるので、僕はこの方法を使っています。










