

坂田
どうも坂田でやんす。
今回は、Premiere Proの便利な機能、プロキシの使い方について解説しようと思います。

にゃんこ
また最後には、Premiere Proで動作がもっさりする原因として、よくあるケースをお伝えしたいと思います☆
Premiere Proのプロキシで重いプレビューを改善しよう

にゃんこ
Premiere Proで動画編集をしているときに、素材が重いと、プレビューの再生画面が重くてカクカクと再生されてしまうことがありますよね。

こっこ
お‥重い‥もっと高速化してスムーズに再生したいんですけど。

ぴこ
え?だったらプロキシ使えば?


坂田
‥という、プレビュー時に動作が重い問題を解決してくれるありがたい機能です。
プレビュー画面がカクカク重い原因は?

にゃんこ
そもそも動作が重くなってしまう原因は主に3つあります。

ぴこ
1:パソコンのスペックが低いから。
2:パソコンが同時に他のことをやっていて忙しいから。
3:扱う動画素材が大容量すぎるから。
2:パソコンが同時に他のことをやっていて忙しいから。
3:扱う動画素材が大容量すぎるから。

坂田
そんな場合に、プレビュー画面がカクカク現象は起こってしまいます。

にゃんこ
なので、Premiere Proで4Kや8Kなどの高解像度の動画編集をされるという場合は、パソコンに負荷をかけないためにも、プロキシは必須のテクニックとなります。

ぴこ
今回ご紹介するテクニックは、3の原因に対するアプローチになります。
プロキシとは?

坂田
プロキシは、オリジナルの動画よりも軽い素材として生成されます。

にゃんこ
この軽い素材をプレビュー再生の時に代用することで、カクカクしにくくなる、ということです。

こっこ
プロキシはそもそも『代理』という意味があるんですね。

坂田
編集が完了した動画を最終的に書き出すときは、プロキシによる代用ではなく、ちゃんとオリジナルの重い素材で書き出されるので安心です。

こっこ
べっちゃ便利やん!

にゃんこ
Premiere Proで言うプロキシの役割は主に、この「プレビュー画面の再生をスムーズにする」という点にあります。(対してAfter Effectsはその意味合いが少し違います。)

ぴこ
なので、プロキシが出来るものは動画素材に対してのみです。
静止画像の素材や音声素材はプロキシができません。
プロキシの使い方~設定方法

坂田
ではプロキシの使い方を説明します。
まずPremiere Proのメニューから『編集』⇒『環境設定』⇒『メディア』と進みます。
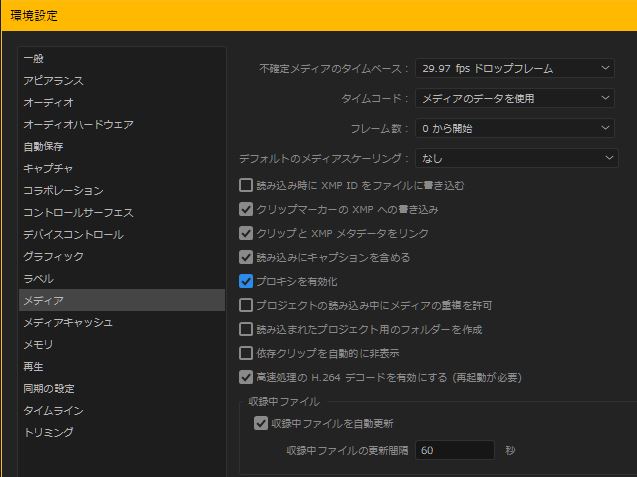

にゃんこ
『プロキシを有効化』という項目がありますので、これにチェックを入れます。

坂田
次に、プレビューを再生させるボタンのあるエリア(プログラムモニターのボタンエリア)に『プロキシの切り替え』というアイコンを新たに追加します。

にゃんこ
その方法を3ステップでご紹介しましょう。
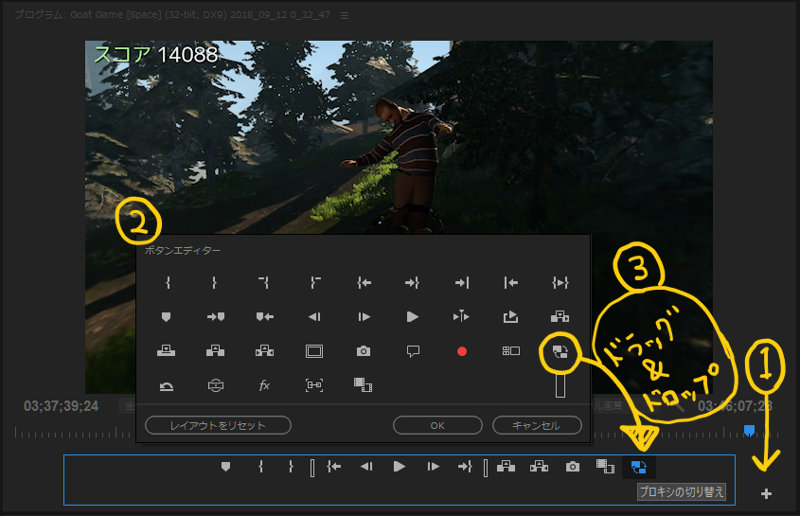
| ①:プラスのマーク(+)をした『ボタンエディター』のアイコンがありますので、そいつをクリックします。 ②:『ボタンエディター』の画面が標示されます。ここでは様々なボタンを追加する設定ができます。 ③:そのなかに『プロキシの切り替え』というアイコンがありますので、それをドラッグ&ドロップします。 |

坂田
これでプレビューを再生させる時に、プロキシで見るか、それともオリジナルの重いデータで見るか、の選択ができるようになりました☆

にゃんこ
あとは、オリジナルの動画素材から、プロキシのデータを作成すれば完了です。
プロキシを作成する

坂田
では、いよいよプロキシを作成していきましょう。
Premiere Proのプロジェクトパネルをご覧ください。

にゃんこ
そこには、オリジナルの動画素材のクリップなどが格納されていますね。
そのなかから、プロキシを作成したいクリップを右クリックで選択してください。
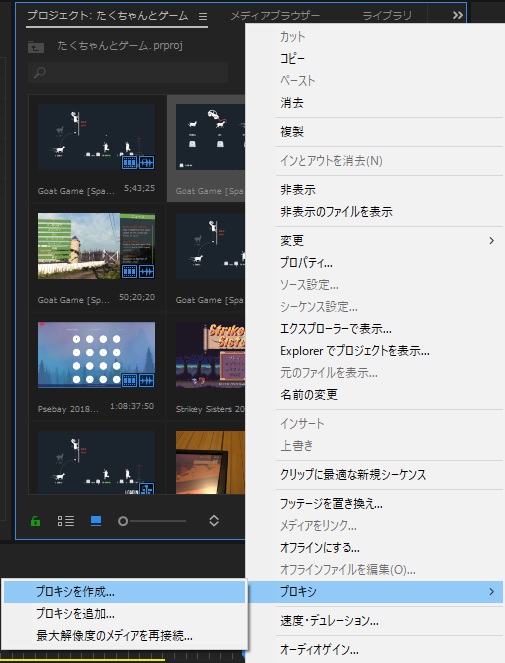

坂田
ご覧のように、『プロキシ』⇒『プロキシを作成』の順にクリックします。

ぴこ
ちなみに、複数のクリップをまとめて実行したい場合は、Shiftキーを押しながら複数選択して、右クリックを押してください。

にゃんこ
さっきより表示される項目がちょっとだけ少ない↓ですが、ちゃんと『プロキシ』⇒『プロキシを作成』というように進んでいけます。
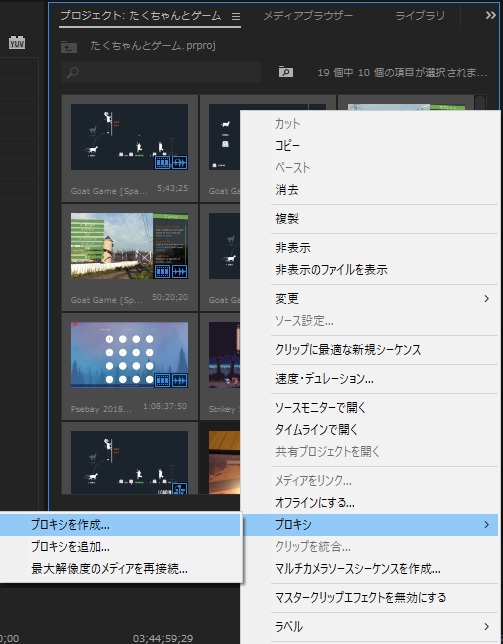

坂田
すると、このように『プロキシを作成』という画面が出てきます。
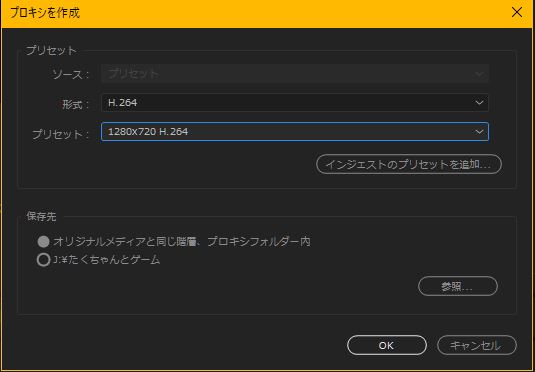

坂田
1:形式
2:プリセット
3:作成したプロキシの保存先
という3つの項目があります。
2:プリセット
3:作成したプロキシの保存先
という3つの項目があります。

にゃんこ
形式は、『H.264』と『QuickTime』から選択します。

ぴこ
プリセットは
1024×540
1280×720
1536×790
の三種類から選択します。
1024×540
1280×720
1536×790
の三種類から選択します。

坂田
僕の場合、『H.264』を選択し、オリジナルの動画素材のアスペクト比(横:縦の長さの割合)が16:9だったので、1280×720(16:9)を選んでおきました。
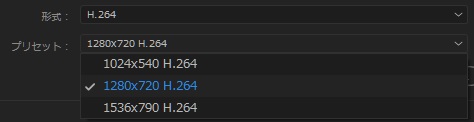

きのっこ
ちなみに、1024×540は(256:135)、1536×790は(768:395)です。

坂田
プロキシの保存先は、オリジナルメディアと同じ階層、プロキシファルダー内、という項目にチェックしておくことをおすすめします。

ぴこ
すると、もとの動画素材と同じファイルフォルダに保存されます。

にゃんこ
プロキシの設定後、OKをクリックすると、自動的にMedia Encoderが起動してプロキシの書き出しが始まります。

坂田
書き出されたプロキシは、もとの動画素材があったフォルダに生成された『Proxies』というフォルダに格納されています。
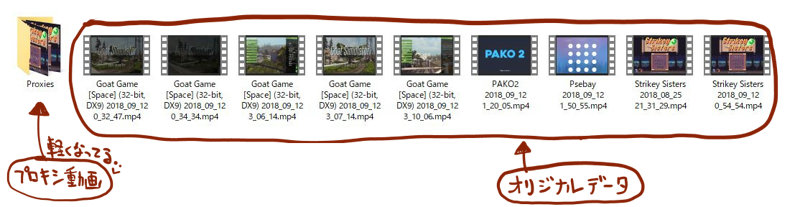

にゃんこ
『Proxies』の中にある各動画は、作業が終了して必要なくなった時に初めて削除してください。

坂田
プロキシは動画編集の素材として直接使うわけではなく、プレビューをスムーズに再生させるために使用される素材です。

ぴこ
なので、このまま何もせず、Premiere Proの編集画面に戻りましょう。

にゃんこ
先程、プロキシを作成したシーンのどこでもいいですからプレビューを再生させてみましょう。

ぴこ
そうそう。『プロキシの切り替え』をONにしておいてくださいね☆
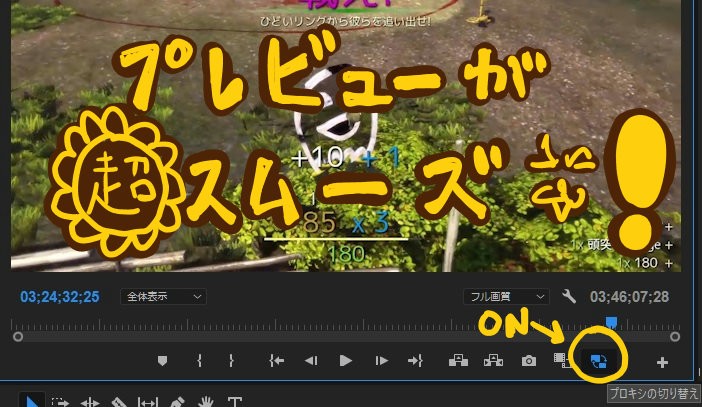

こっこ
スムーズにぬるぬるプレビューされるではないか!

ぴこ
軽い動画でプレビューされるので、これで重くてカクカクしていた問題も、かなり解決できます。

坂田
もちろんパソコンのスペックもあるので、限界はありますが…

ぴこ
それから『プロキシの切り替え』をOFFにすると、もとのモッサリした動作に戻りますよ☆

にゃんこ
何度も言いますが、動画編集の際、タイムラインに乗せるクリップはプロキシ素材ではなく、オリジナルの動画素材ですからね!

坂田
これで、動作改善のためのプロキシの使い方は以上になります。
最後に、Premiere Proの動作負荷がかかりやすい文字入力画面について、お話しておきたいと思います。
おまけ:背景ビデオの標示をOFFにする

にゃんこ
また、プレビューが重い原因としてよくあるケースとして、タイトル入力の画面が重くなっている、ということがあります。

坂田
Premiere Proでタイトルを入力しようとする時、『背景ビデオを表示』がONになっていると、タイトル入力画面に、動画背景が表示されます。
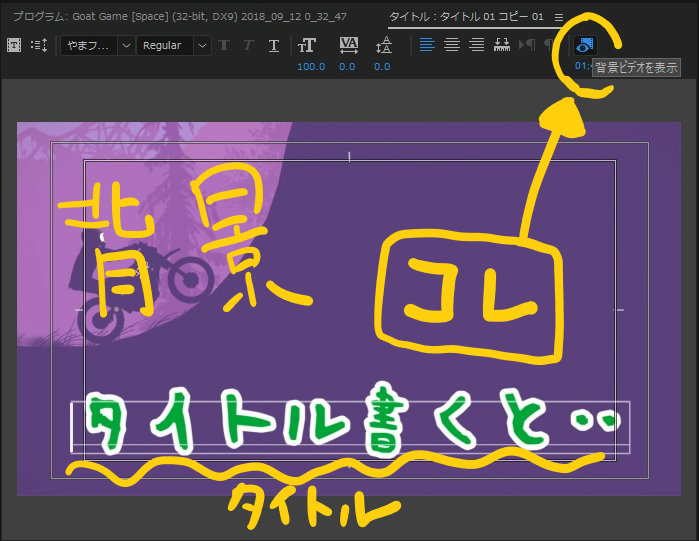

ぴこ
この状態で、動画をプレビュー再生すると、タイトルを入力するパネルも動画が同時再生されて、カクカクした動きになってしまいます。
 坂田
こちらのYouTube動画がめっちゃわかりやすい解説をされております。
 こっこ
動画を二つ同時に走らせるので、非常に重くなるんですな。
 ぴこ
なので、タイトルパネルを表示させた際は『背景ビデオを表示』がONにしてプレビューすることをおすすめします。
|










