
坂田
こんにちは☆ 最近、部屋の中に小部屋をDIYした坂田です。

にゃんこ
今回は、Premiere Proでクリップを逆再生させる手順をわかりやすく、解説していきま~す。
 こっこ
ご覧の内容でお送りいたします☆
2:複数のクリップor動画全体を逆再生させる方法 3:逆再生の速度を調節・変更する 4:逆再生を解除する方法  きのっこ
ではごゆっくりどうぞ☆
|
Premiere Proで逆再生させる方法

坂田
まず、タイムライン上にある、逆再生させたいクリップに対して、クリックして色を変えておきます。

こっこ
つまり、このように↓指定クリップが灰色の状態になったのを確認してから、Premiere Proのメニューで『速度・デュレーション』を表示します。
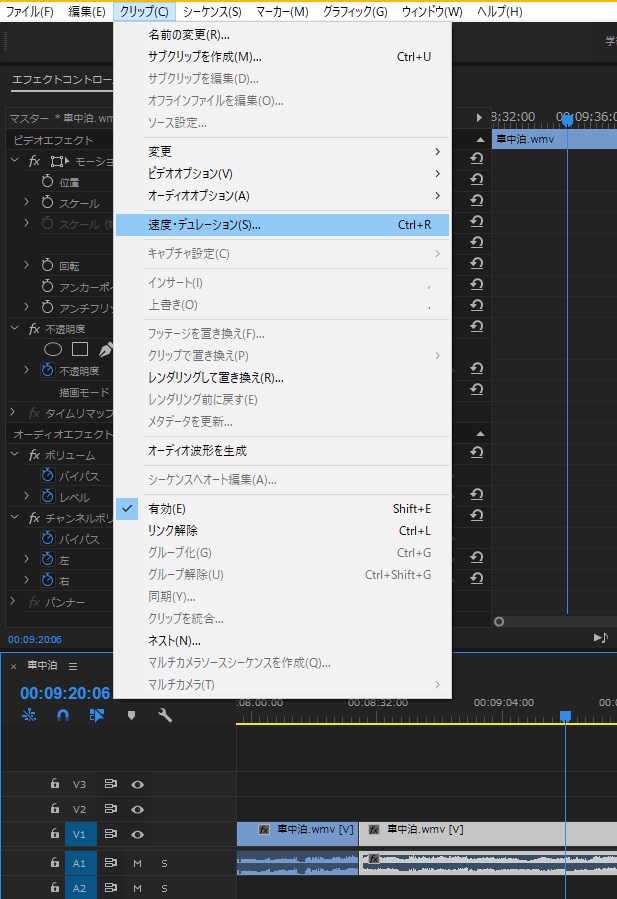

坂田
Premiere Proのメニューから、『クリップ』をクリックすれば、『速度・デュレーション』の項目が現れます。

にゃんこ
もしくは、逆再生させたいクリップにカーソルを合わせて右クリックを押すと、このような↓画面が出てきます。


ぴこ
このメニューから『速度・デュレーション』を選んでもらってもかまいません。

きのっこ
すると、このように↓『クリップ速度・デュレーション』という操作画面が表示されます。
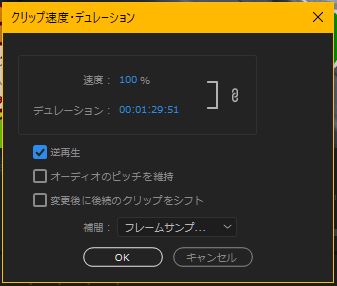

坂田
このなかにある、『逆再生』という項目にチェックを入れると、逆再生の設定が完了します。

にゃんこ
注意!タイムライン全体にかけて、逆再生されるわけではありません!

きのっこ
最初に指定したクリップの『最後から最初にかけて』逆再生されます。

ぴこ
え?クリップ一つに対してしか逆再生できないの?

こっこ
だいじょうぶッス。

坂田
複数のクリップにわたって逆再生させたい場合、もしくはタイムライン全体(動画全体)にわたって逆再生させたい場合は、以下の方法をおすすめします。
複数のクリップor動画全体を逆再生させる方法

にゃんこ
では次に、複数のクリップや、動画全体を逆再生させる方法についてご紹介します。

坂田
まず、Premiere Proのタイムライン上のどこかに、カーソルを合わせてください。

きのっこ
ただし、クリップの上には合わせないでください!

坂田
そして、マウスの左クリックを押しながらカーソルを動かすと、四角い囲みが現れると思います。

にゃんこ
こんな感じですね。


坂田
このようにして、逆再生させたい範囲のクリップをまずは指定します。

にゃんこ
動画全体を逆再生させたい場合は、この方法でクリップ全体を指定してください。

こっこ
あとは先程と同様です。

坂田
『クリップ速度・デュレーション』の画面を出して、『逆再生』にチェックを入れます。

にゃんこ
これで、指定範囲の複数クリップに対して『逆再生』させる設定が完了しました☆
| 今回はPremiere Proの動画編集において逆再生させる方法をご紹介しました。 ただ惜しいことに、現段階ではこの『クリップ速度・デュレーション』は、エフェクトの機能として位置付けられていないようなんですね。 なので、複数のクリップに対して、エフェクトを一括で適応&削除できる『調整レイヤー』を使用した方法が使えません。 参考:Premiere Proエフェクトをコピーして一括に適用・削除する方法 エフェクトを一括で使える調整レイヤーって、かなり便利なんですけどね。 なので、Premiere Proを使った動画編集において、逆再生させる方法と言えば、今のところこの手順しかなさそうです。 |
逆再生の速度を調節・変更する

坂田
Premiere Proには非常にこまかい調節機能が備わっています。
当然、逆再生の速度も調節することもできます。
最後になりましたが、その方法をご紹介しておきます。
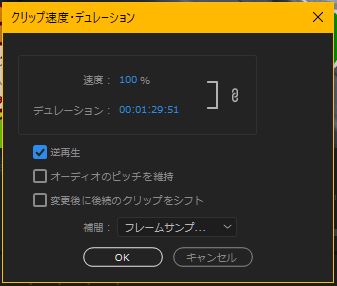

坂田
このように、逆再生の項目にチェックを入れたうえで、『速度』または『デュレーション』の項目の数値をいじることで、逆再生の速度を変更することができます。

ぴこ
例えば『速度』の項目の数値を50%にするか、もしくは『デュレーション』の項目の数字(時間)を2倍にすると、ちょうど2倍の時間がかかる程にゆっくりとした動きのスロー逆再生になります。

坂田
逆に『速度』の項目の数値を200%にするか、もしくは『デュレーション』の項目の数字(時間)を半分にすると、ちょうど半分の時間がかかる程の早送り逆再生になります。

ぴこ
逆再生の速度を変更する方法は以上になりま~す☆
逆再生を解除する方法

坂田
あ。すみません、追伸です。
Premiere Proにて、逆再生の設定を解除する方法を解説するのを忘れていました。

にゃんこ
逆再生を解除する方法は簡単です。

きのっこ
もう一度、『クリップ速度・デュレーション』の画面を表示して、『逆再生』の項目のチェックを外せば解除完了となります。

ぴこ
もちろん、解除したいクリップを選んでから『逆再生』のチェックを外してくださいね。

こっこ
‥という訳です。どうもお疲れ様でした☆

坂田
ありがとうございました☆










