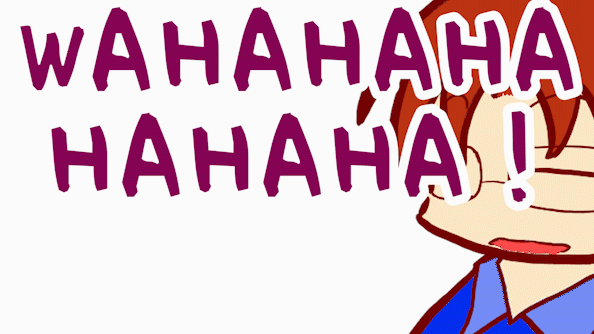


| 今回は、Premiere Proのエフェクト機能を利用した『テロップやタイトルといった文字テキストを、地震のように小刻みに揺らす方法』についてご紹介します。 |


Premiere Proの小刻みに揺らす振動エフェクトは、動画などの映像をはじめ、テロップやタイトルといった文字だけでなく、イラストや写真といった静止画像に対しても適応させることができます。


| 1:(イラストや文字テキストや動画を)細かく振動させるエフェクトの作り方について。 2:小刻みに揺らすエフェクトを効率的に配置する方法について。 3:地震エフェクトをプリセットとして保存しておいて次回から手作業をショートカットする方法について。 4:振動させるエフェクトのプリセットを使うときの注意点。 |

イラストやテキストや動画を細かく振動させるエフェクトの作り方
まずは、Premiere Proのタイムラインに地震のように小刻みに揺らしたい対象を配置します。
次に、タイムライン上に置いた、タイトルなどのテキスト文字、またはイラストなどの静止画像のクリップを選択します。

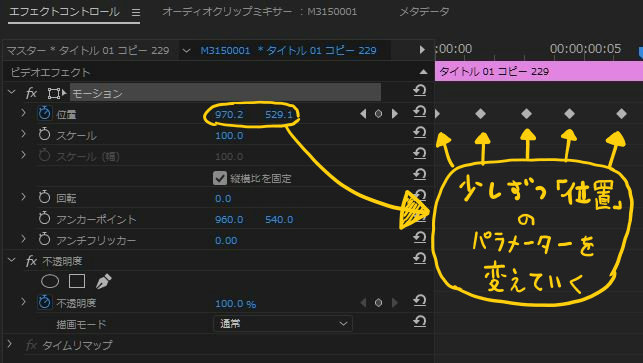
このように↑『ビデオエフェクト』の『モーション』をご覧ください。
そのなかの『位置』の項目のパラメーターを変更します。
これを変更すると、選択したクリップのテキスト文字orイラストor動画の、画面内に表示される位置をずらすことができるようになります。


ダイヤみたいなマークを置いては、少し変更し、それを繰り返していきます。
このダイヤマークの間隔が短いほど、速く揺れて、間隔が長いほどゆっくり揺れます。



小刻みに揺らすエフェクトを効率的に配置する方法
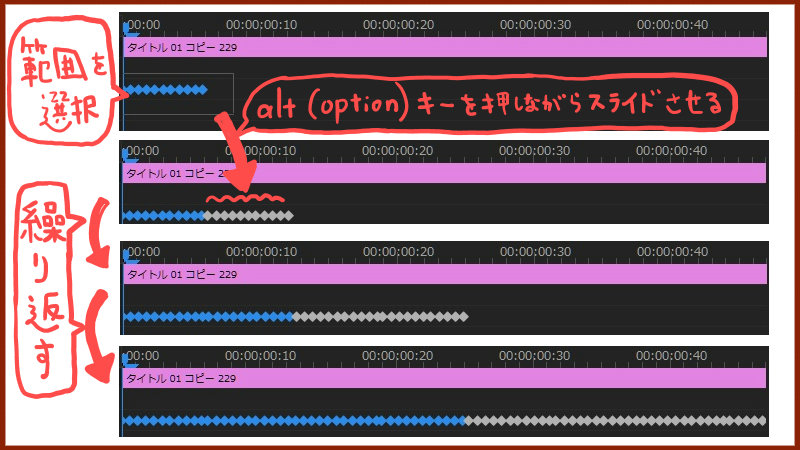
ある程度、揺らすためのエフェクト効果をずらりと並べたら、それらをまとめてコピー&ペーストすることで作業を大幅にカットすることができます。
ダイヤがたくさんならんだところをまとめて選択して、altキー(optionキー)を押しながら、右へとスライドさせましょう。



まあ、わかるけど‥。


地震エフェクトをプリセットとして保存する方法
Premiere Proには、よく使うエフェクトの効果をプリセットとして保存しておく、という便利な機能があります。
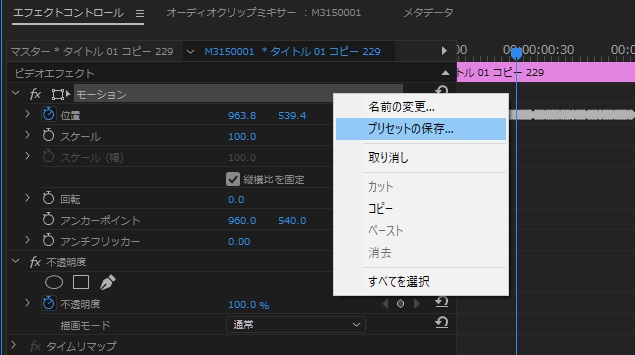
ご覧のようにPremiere Proのエフェクトコントロールパネルにある、『ビデオエフェクト』の『モーション』の位置にカーソルを合わせてください。
そこで右クリックを押すと、表示される項目の中に『プリセットの保存』があります。
表示させて、さらに見てみましょう。
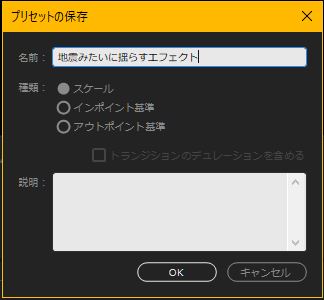
『プリセットの保存』の画面が表示されます。
ここで保存しようとするエフェクト効果のラベルとなる『名前』を付けてあげます。

自分にとってわかりやすい名前を付けておくのがおすすめです。
決まったらOKを押してエフェクトのプリセットを保存します。
ちょっと確認してしましょう。
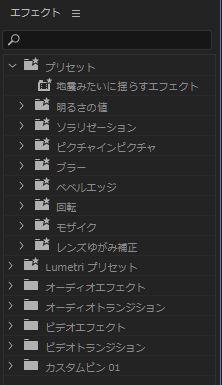

すると『地震みたいに揺らすエフェクト』が表れています。

よく使うエフェクトである場合、そのほうがいいでしょう。

振動させるエフェクトのプリセットを使うときの注意点


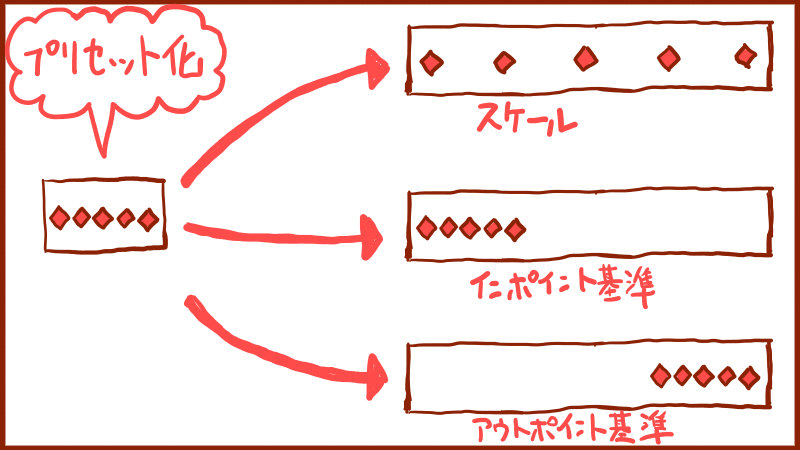
プリセット化した振動エフェクト(画面左)をたとえば、長いクリップ(画面右)に適応させたいとします。
その際『スケール』『インポイント基準』『アウトポイント基準』という3種類の適応のさせ方を選択することになります。
それが図の右にある3つのパターンです。
| 図上:『スケール』は適応させるクリップのスケールに応じて、エフェクトの発動タイミングも伸縮します。 図中:『インポイント基準』は伸縮せず、開始のタイミングをそろえて適応させます。 図下:『アウトポイント基準』も伸縮せず、終了のタイミングをそろえて適応させます。 |




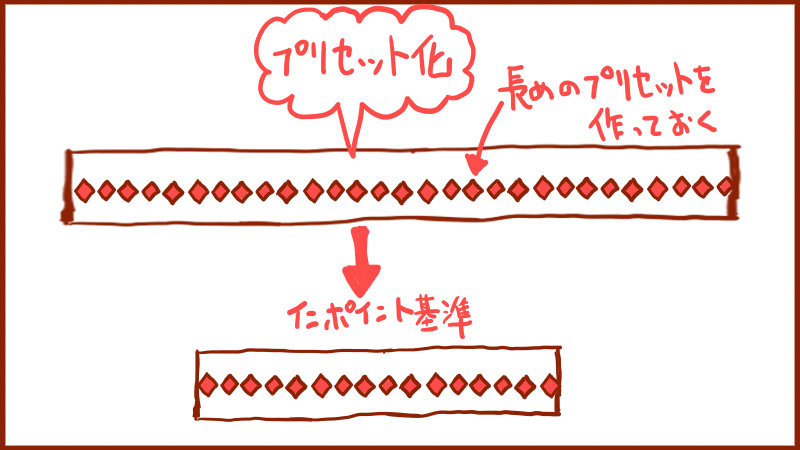
あらかじめ長めの振動エフェクトのプリセットを作っておけば、それよりも短いシーンに関しては最後まで振動し続けてくれることになります。

以上、Premiere Proの振動エフェクトで静止画やタイトルを揺らす方法についてお話しました☆










