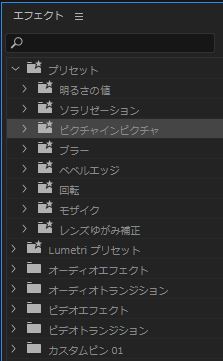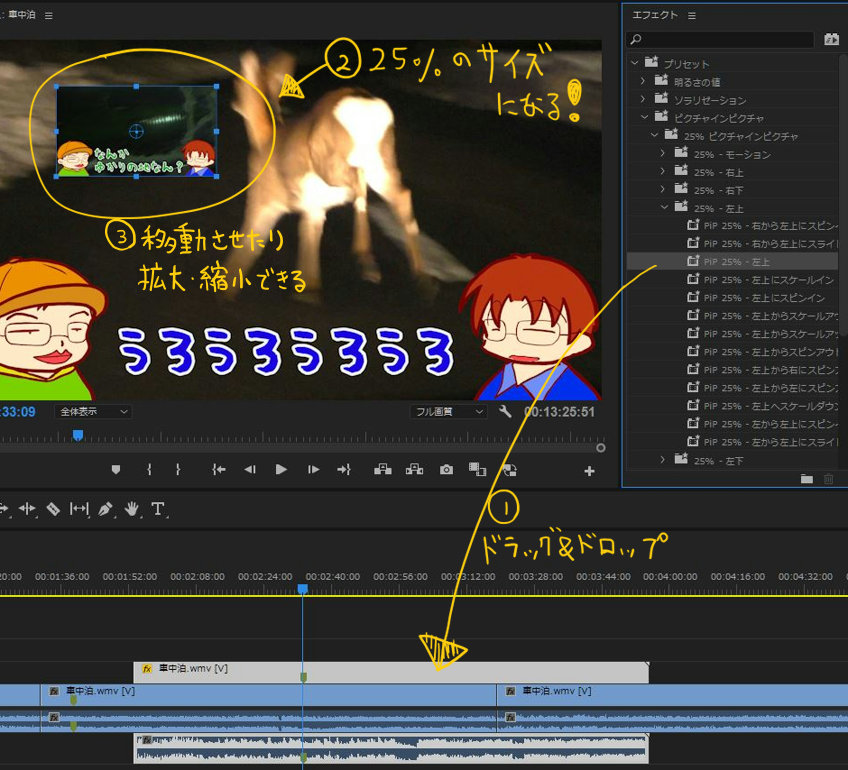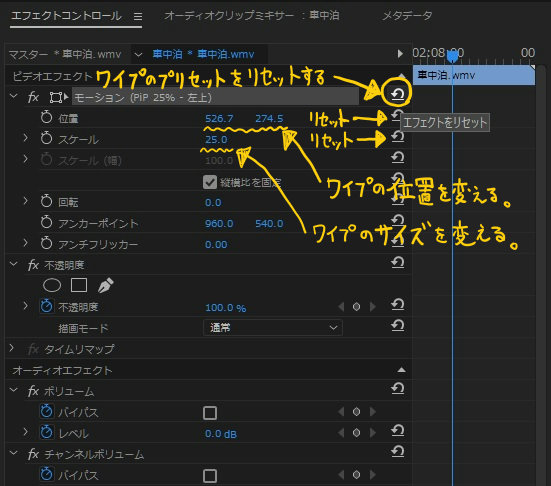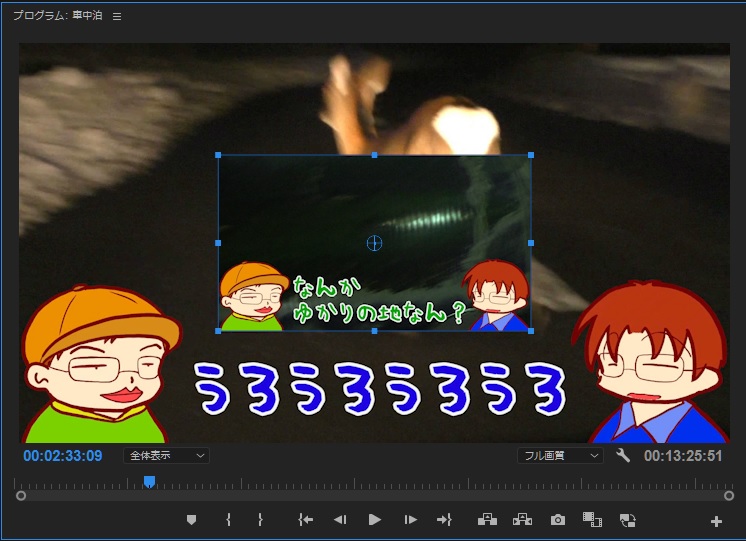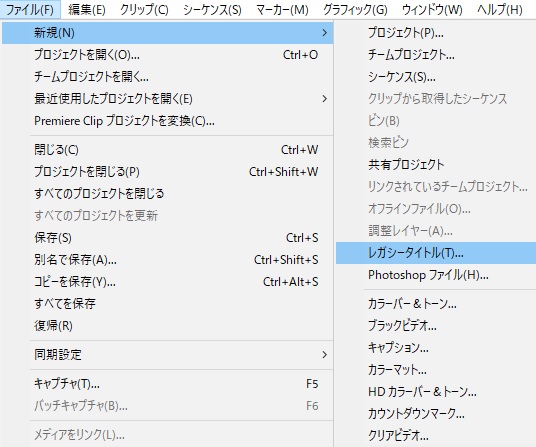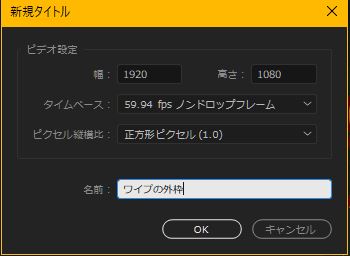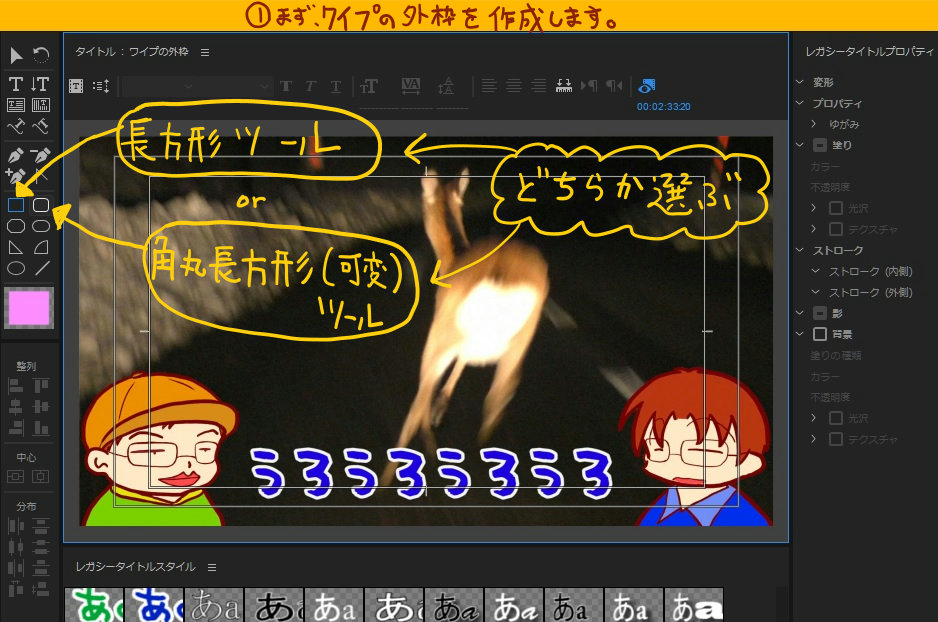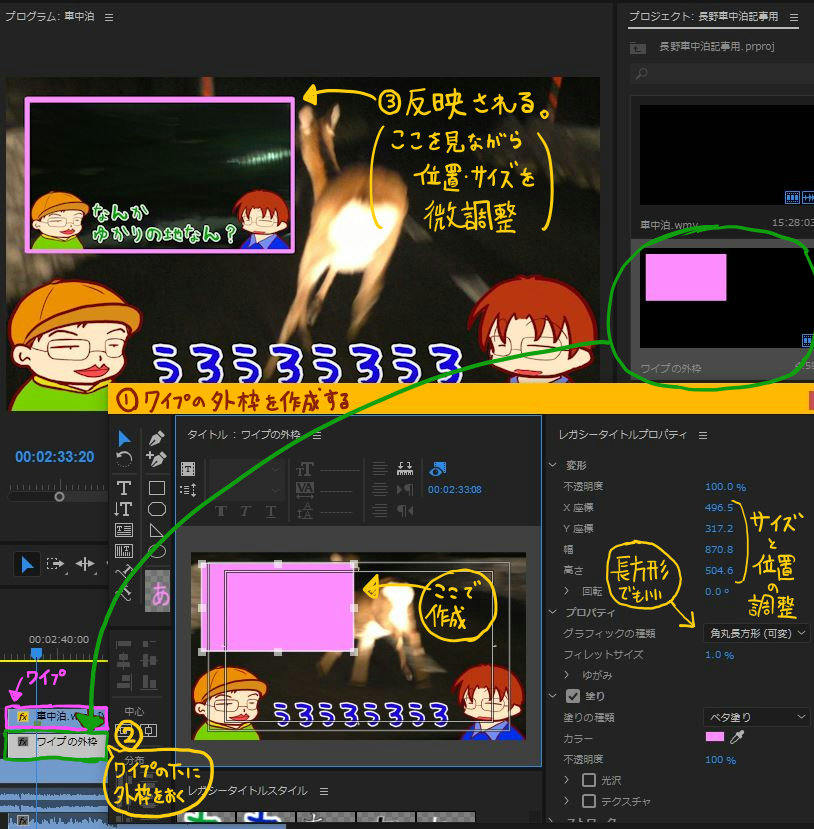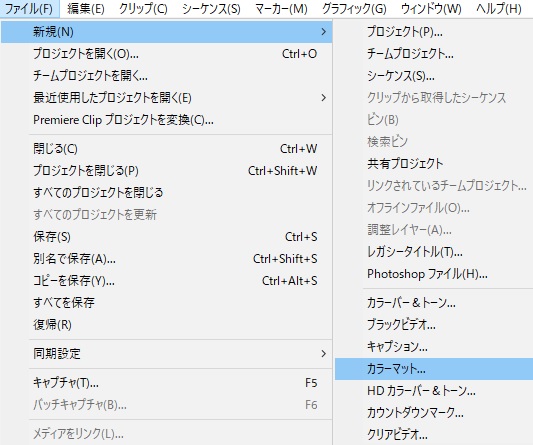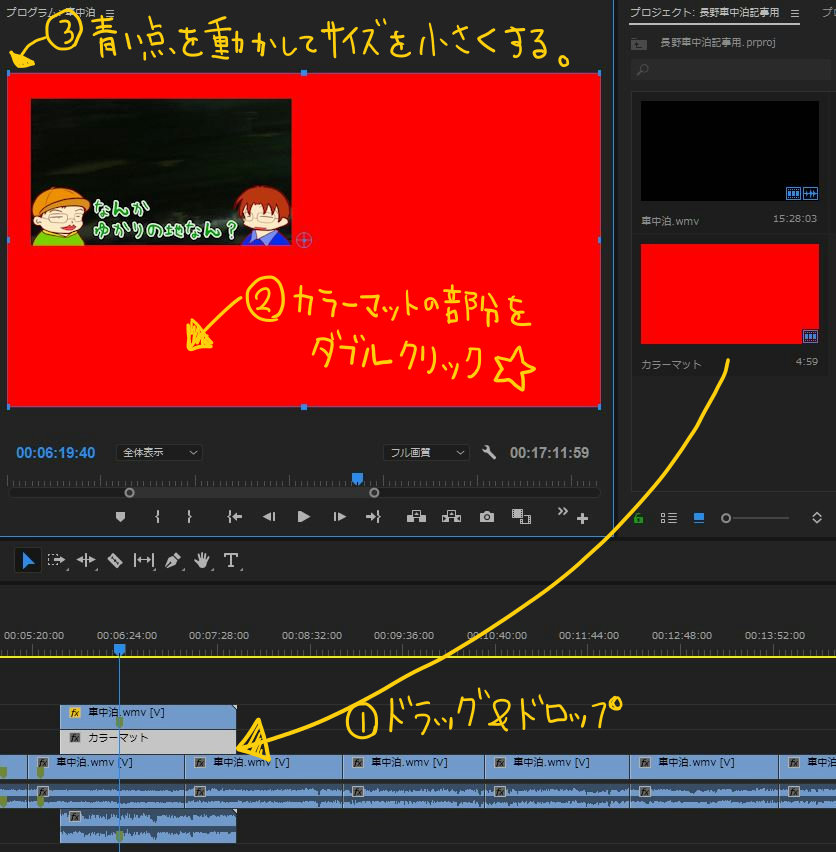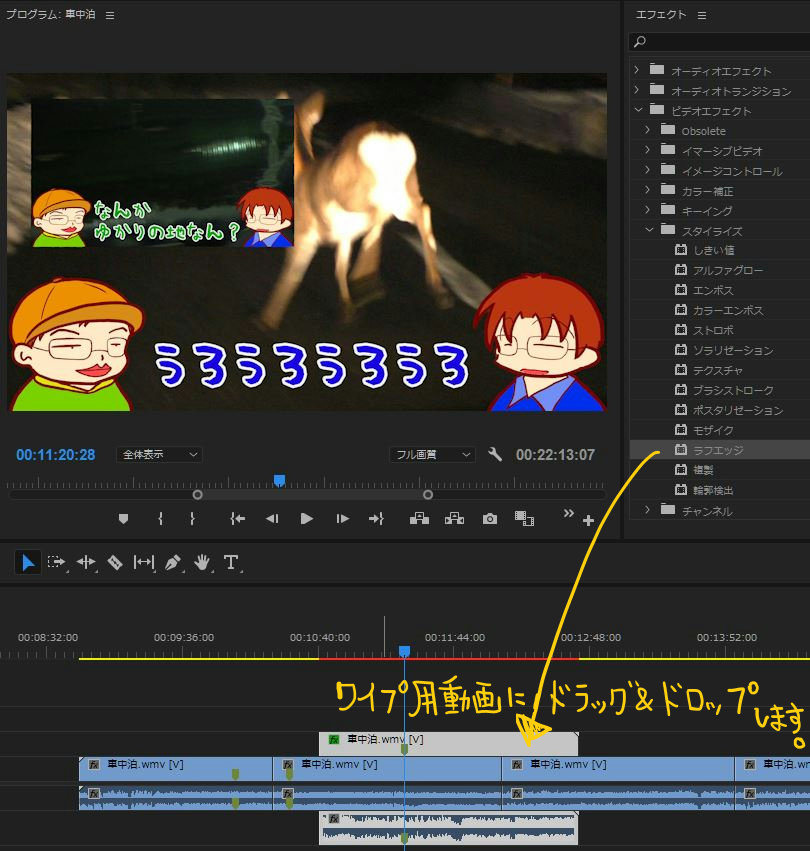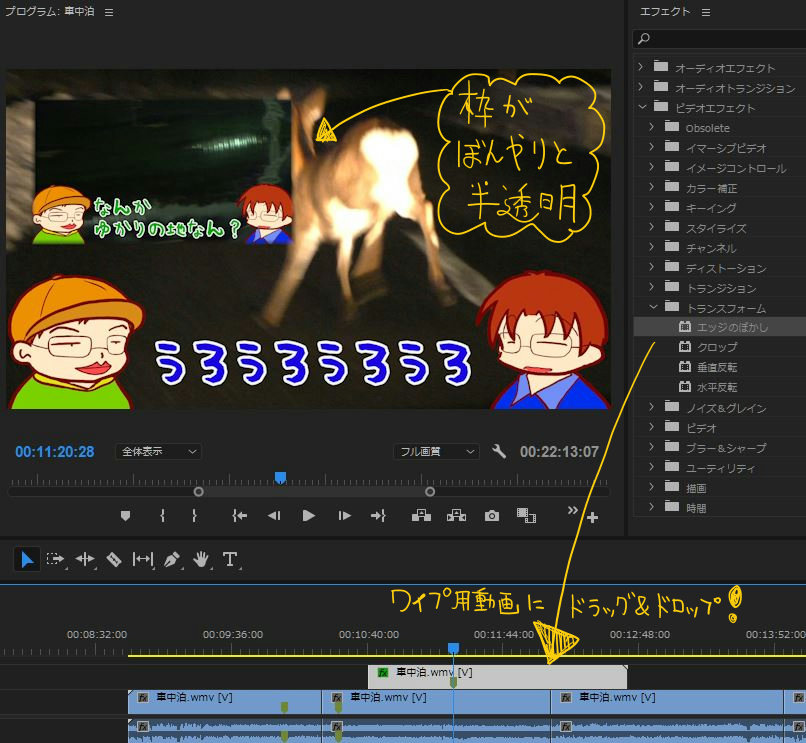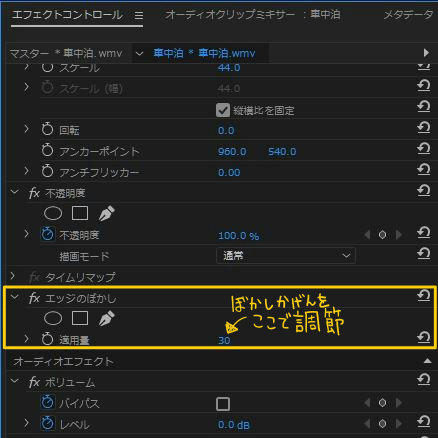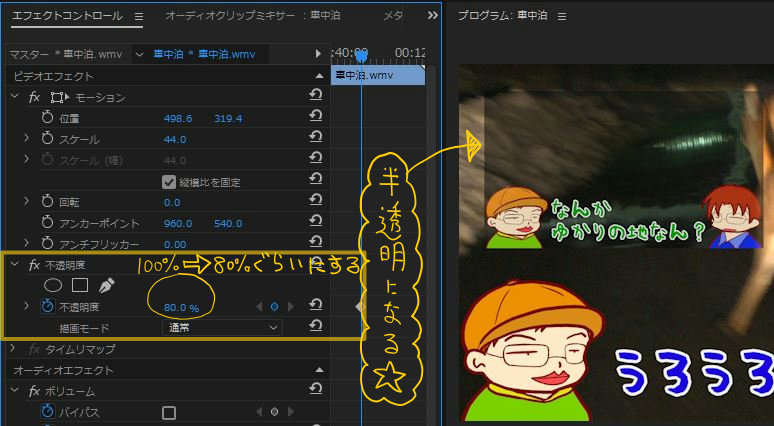Premiere Proの使い方
Premiere Proでワイプと枠をピクチャインピクチャで作成


坂田
どうも、坂田でごわんす。
今日は、Premiere Proで色々なワイプを作る!というテーマで進めていきたいと思います☆

にゃんこ
このレッスンで習得できるテクニックは以下の通りでございます☆

・ワイプを作る2通りの方法を習得できる。
・ワイプの枠を作る3つの方法を習得できる。(2重枠や影もできるよ☆)
・ワイプを半透明にすることができる。
この内容で、順番にご覧いただきます☆

坂田
まずは、ワイプを作成する方法からですね。
Premiere Proでワイプをつくるには、エフェクトを使用する方法と使用しない方法があります。

こっこ
Premiere Proでワイプを作成する2つの方法

坂田
エフェクトを使用しない方法にも言えることですが、最初にまずは、Premiere Proのタイムライン上で下準備をしておく必要があります。

ぴこ
ワイプ用に使う動画のクリップをタイムライン上に配置しま~す☆


にゃんこ
その時、ワイプ用の映像素材が、土台となる映像素材よりも、タイムライン上では、上のラインになるように配置してください。

ぴこ
音の素材は、上のラインでも下のラインでも大丈夫です。

にゃんこ
また、ワイプ用の音を消したい場合は、どちらかの方法をとってください。
1:ワイプ用音声のタイムライン上にある『M』と書かれたミュートボタンをONにする。
2:ワイプの映像部分だけ『ロック』をかけて、音声部分だけ『Delete』で消去する。
※ロックアイコンは鍵マークをしています。

きのっこ
これをしないと、いきなりワイプ用の音声だけ消去しようとしても、映像素材まで同時に削除されてしまうからね。
エフェクト『ピクチャインピクチャ』でワイプを作成する

坂田
で、下準備が整ったら、次はいよいよエフェクトの『ピクチャインピクチャ』を使っていきます。
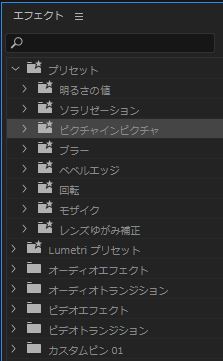

坂田
Premiere Proのエフェクトパネルを見てください。
『プリセット』⇒『ピクチャインピクチャ』と進んでください。

にゃんこ
ピクチャインピクチャをクリックすると、25%左上、25%左下など、様々なエフェクトのプリセットが展開されます。

ぴこ
スケールイン、や、スピンアウトなど、ワイプに動きをつけるモーションがセットになってるものが多いですね。

坂田
今回は、ワイプに動きをつけたくないので、モーションについてはなにも書いていない『PiP 25%左上』というプリセットを適用してみます。
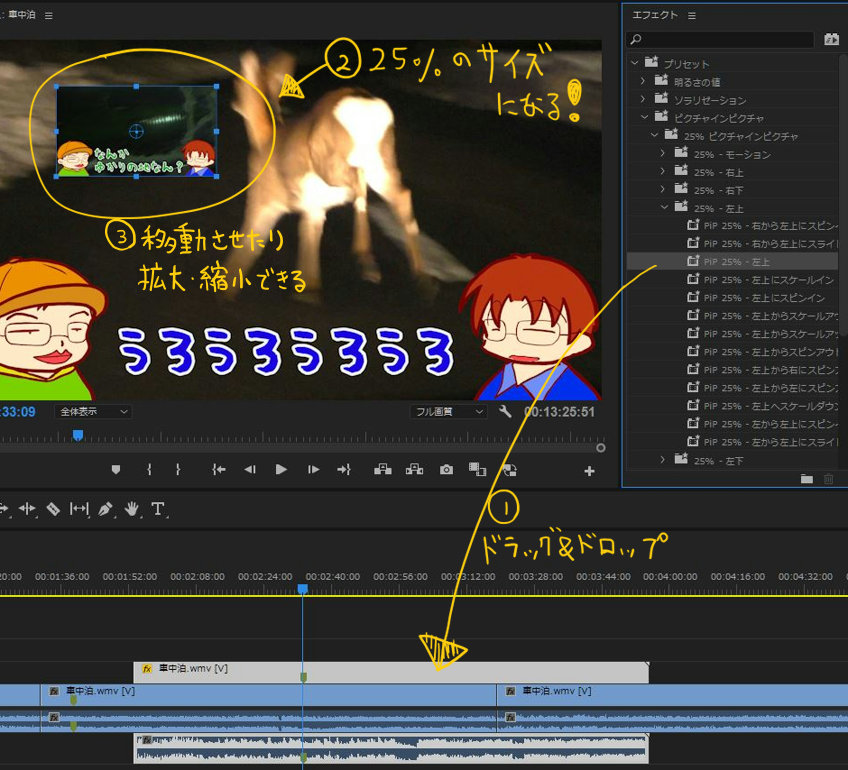
①:ワイプ化したいタイムライン上の素材にむかって、ドラッグ&ドロップします。
②:すると、25%のサイズに縮小されたワイプになります。
③:あとはこのワイプの端っこを引っ張ってやると拡大や縮小ができますし、ワイプのエリア内部で左クリックを押しながら移動させることがきます。 |

にゃんこ
直感操作でサイズを変更したい場合は、この方法でカスタマイズするといいでしょう。

坂田
また、数値入力によって正確に配置したい場合は、Premiere Proのエフェクトコントロールパネルで操作します。
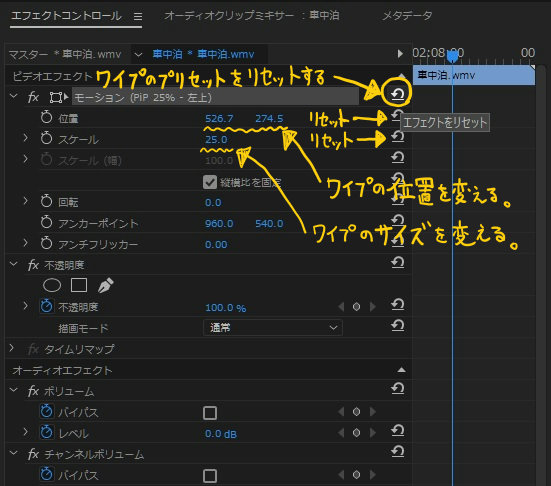

にゃんこ
エフェクトコントロールパネルに、ビデオエフェクトという項目があります。
そのビデオエフェクト上の項目『モーション』の部分に『PiP 25%左上』という表記が追加されていますね。

坂田
その右側に『矢印が半円を描いたようなアイコン』がありますが、これをクリックすると、ワイプ化したエフェクトの効果をリセットすることができます。

ぴこ

坂田
画像のサイズと位置を調節するための『位置』と『スケール』という項目がありますが、2つの数値に対しても、それぞれリセットすることができます。
ワイプのサイズと位置を自由にアレンジしたい場合は、ビデオエフェクトの『位置』と『スケール』の数値を変更すればOKです。

こっこ
‥とまあ、これがワイプのエフェクトプリセット(ピクチャインピクチャ)を使用する方法ですね。
Premiere Proで簡単にワイプを作成する

坂田
あるいは、こんな方法もあります。
Premiere Proのプログラムパネルをダブルクリックすることで、直感的にワイプの大きさや位置を決めて作る方法です。


にゃんこ
ワイプ化したいクリップを選択してから、①プログラムパネルのプレビュー画面をダブルクリックしてください。

坂田
それから、②プレビュー画面の端っこの青いマークを、画面の中心にむかって引っ張ってみましょう。

ぴこ
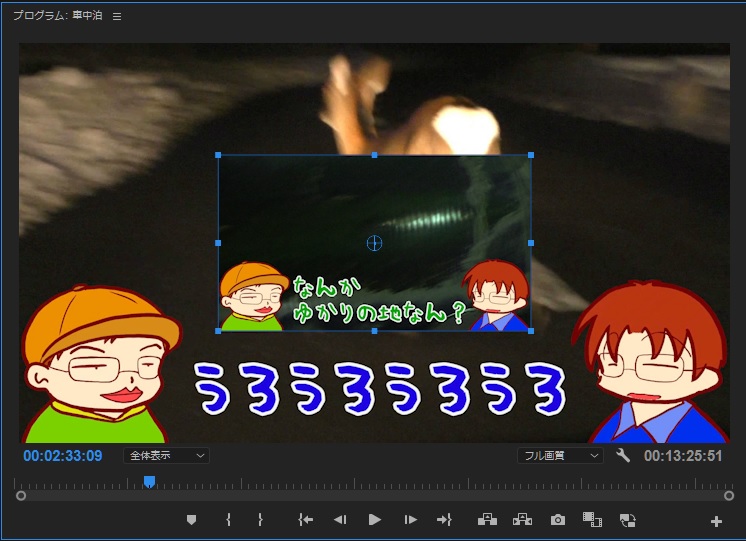

こっこ
このように、画面が小さくなって、ワイプにすることができます。

にゃんこ
先程紹介した『ピクチャインピクチャ』を使う方法と比べると、エフェクトを選んだり、クリップに適応させたりする手間がはぶけますね。

ぴこ
ただ、ピクチャインピクチャのプリセットのなかにはモーションが付いているものもありますので、そういった要素を使いたい場合は、エフェクトで対応したほうが速い場合もあります。

坂田
けれどもこの具体例のように、シンプルにワイプを表示させたい場合、こっちのほうが時間短縮になるのでおすすめです。

にゃんこ
ちなみに同じ画面上に、ワイプを同時に2個、3個と表示したい場合は、その数だけタイムラインの上にクリップを重ねていけば、同じ要領で作成していけます。

坂田
では、次はワイプの枠を作ったり、縁の部分を透明にしたりして、カスタマイズする方法についてご覧いただきましょう。
Premiere Proでワイプの枠を作成する3つの方法

にゃんこ
まずは、ワイプの枠を作成する方法についてです。
現段階のPremiere Proにおいては、残念ながら、直接『ワイプのエッジをアレンジする』といった項目がありません。

ぴこ
なので、それを代用する方法として、いくつかご紹介したいと思います。

坂田
3通りご紹介したいと思いますが、まず最初に、一番カスタマイズの幅が広い手法からご説明します。

にゃんこ
ワイプの枠を2重、3重にしたり、影や縁をカスタマイズできる便利な方法です。
ワイプの枠をタイトルで作る

坂田
Premiere Proのメニューから『ファイル』⇒『新規』⇒『レガシータイトル』と選択していってください。
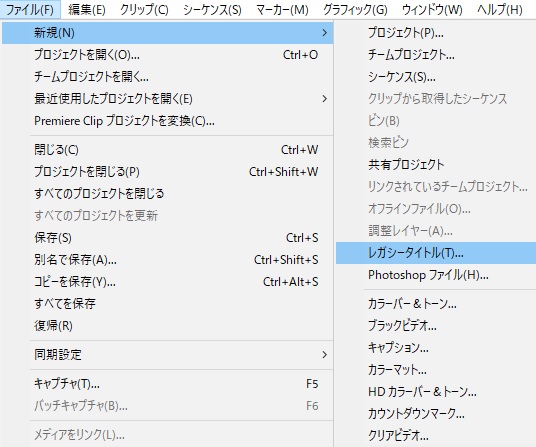

坂田
すると、新規タイトルという項目が出現しますので、適当に名前を入力しましょう。
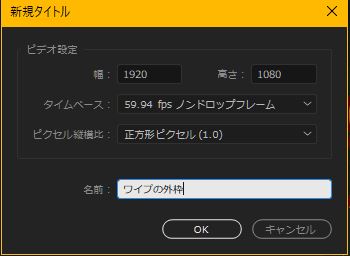

坂田
今回は、ワイプの外枠、という名前にしました。
OKを押すと、このようなパネルが出現します。
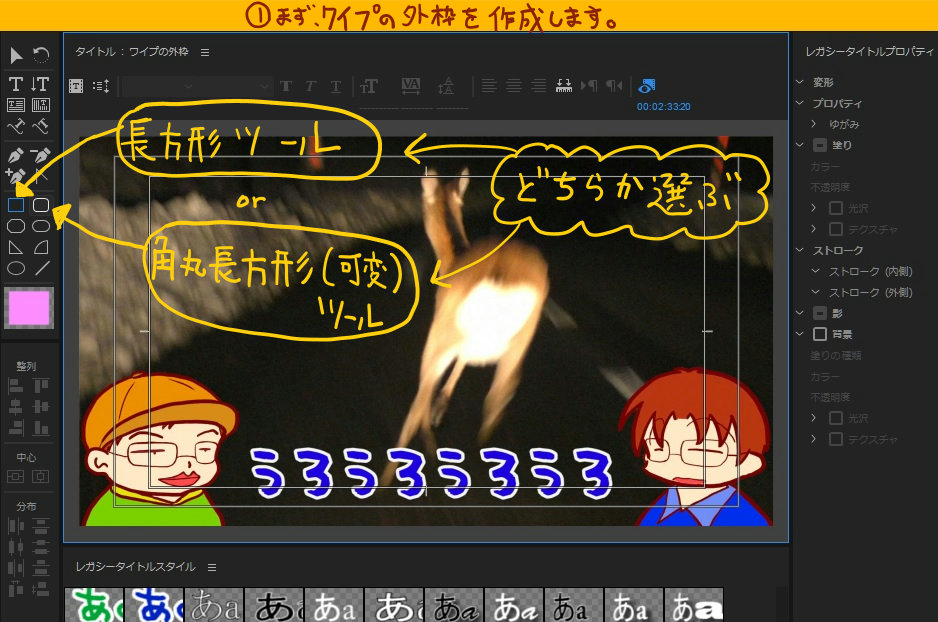

ぴこ
タイトルを入力したり、カスタマイズしたりできるパネルです。

坂田
手順としてはまず、①ワイプの枠を作成する、ということから始めます。

こっこ
タイトル作成というと、文字を入力する場面において、この機能はよく使います。
実際に、画面左上あたりにある『T』のアイコンをクリックすると、文字入力のモードになりますが、今回はそれは使いません。

坂田
今回選択するのは、
長方形ツールか、もしくは
丸角長方形(可変)ツールです。
このどちらかを選んでください。

きのっこ
長方形ツールは角がとんがったワイプの枠を作成することになり
丸角長方形(可変)ツールは、角が少し丸みをおびたワイプの枠を作成することになります。

坂田
この説明では、外枠を丸くできる丸角長方形(可変)ツールを選択してみます。
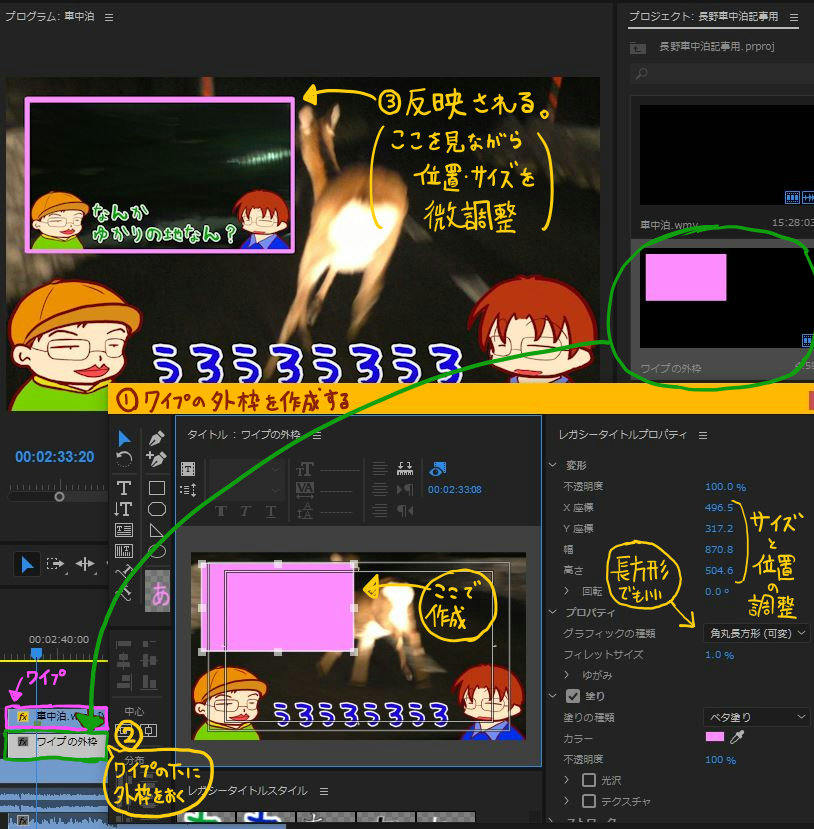

坂田
2つのパネルを同時に表示していますので、ちょっとややこしいかもしれませんが、①ワイプの外枠を作成する、というパネルの中をまずはご覧ください。

ぴこ
『ここで作成』と書かれたピンクの四角い形がありますね。

坂田
この画面上で、マウスの左ボタンを押したままスライドさせると、このように、四角いもの(タイトル)が出現します。

ぴこ
出てきた四角はおそらくピンクではないと思いますが、とりあえずこのまま読み進めてください。

坂田
作成できたら、次はPremiere Proのプロジェクトパネルを見てください。
そこに先程作成した『ワイプの外枠』というタイトルがあるかと思います。

にゃんこ
それを、タイムライン上にドラッグ&ドロップしていって、ワイプにしたクリップの下のラインに配置します。

きのっこ
ちょうど、上の説明画面の②ワイプの下に外枠をおくという工程の部分の話です。

坂田
すると、Premiere Proのプロジェクトパネルのプレビュー画面では、その四角いピンクが反映された画面になると思います。
これが本来、ワイプの外枠になるはずのものです。

にゃんこ
ただ、このままでは四角いピンクがワイプの縁として位置がずれていたり、サイズがおかしかったりすることでしょう。
なので、③反映された画面を見ながら、説明画面右下にある、『レガシータイトルプロパティ』でピンクの四角をカスタマイズしていきましょう。
|
レガシータイトルプロパティでの調節
|
・X座標と座標の項目で、位置の調節をします。
・幅と高さの項目で、サイズの調節をします。
・グラフィックの種類で、『長方形』と『丸角長方形(可変)』を選択しなおすことができます。
・『丸角長方形(可変)』を選んでいる場合、その下のフィレットサイズで角の丸みを調整します。1%か2%ぐらいがいいでしょう。
・カラーの部分で色を変更することができます。 |

坂田
ここで、注意!
もしもカスタマイズできないという場合は、カスタマイズの対象として、四角いピンクがそもそも選択できていない可能性があります。
『①ワイプの外枠を作成する、のパネル』の一番左上にある選択ツール(ちょっととんがった三角マークのようなアイコン)をクリックして、作成したピンクの四角をクリックして指定してください。
するとクリックした対象が、レガシータイトルプロパティでカスタマイズできるようになります。

ぴこ
また、レガシータイトルプロパティは、カスタマイズの幅が広く、外枠を何重にも付け加えることができます。


坂田
この例は、ストローク(外側)を2重に作成し、さらに影を加えました。

ぴこ
このようにアレンジすることで、ワイプの外枠を2重、3重とデザインしていくことができます。
カラーマットでワイプの枠を作る

坂田
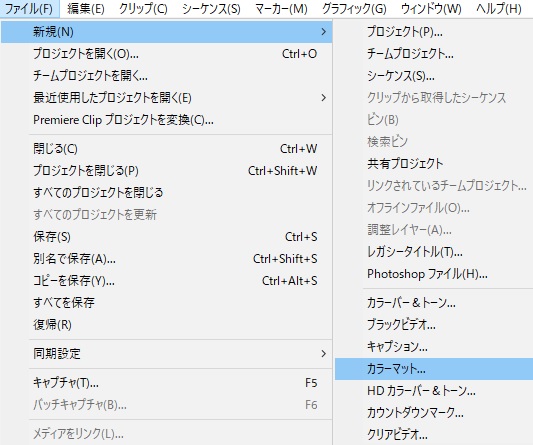

坂田
Premiere Proのメニューより『ファイル』⇒『新規』⇒『カラーマット』とクリックしてください。
それから、カラーマットの色を指定します。(この例では赤色にしました。)
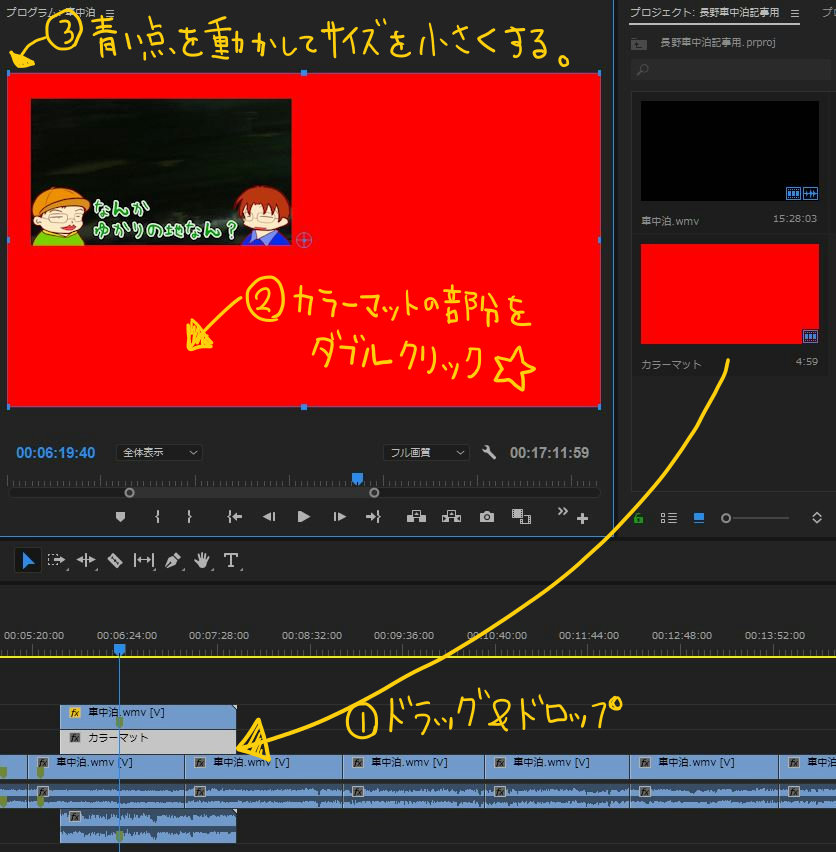

にゃんこ
①:Premiere Proのプロジェクトパネルから作成したカラーマットを選択し、ワイプ化したクリップの下に配置されるよう、タイムライン上に配置します。

にゃんこ
②:それから、プログラムパネルに表示されたカラーマットの色の部分をダブルクリックします。

にゃんこ
③:すると、カラーマットが縁取られるよう、周りの部分に青いマークが出現しますので、その点を動かせばカラーマットを縮小させることができます。


ぴこ

坂田
このやり方では、枠の角を丸くすることはできませんが、カラーマットを2重3重にすればワイプの外枠も2重3重と縁を作ってゆくことができます。
ラフエッジでワイプの枠を作る

にゃんこ
次は、ラフエッジというPremiere Proのエフェクトを使って、ワイプの枠を作る方法です。

きのっこ
エフエッジ(荒い縁)という名の通り、縁をギザギザとした荒い感じにすることもできます。

坂田
が、ともかく、この具体例では、普通にきれいな外枠を作る方法を説明していきます。
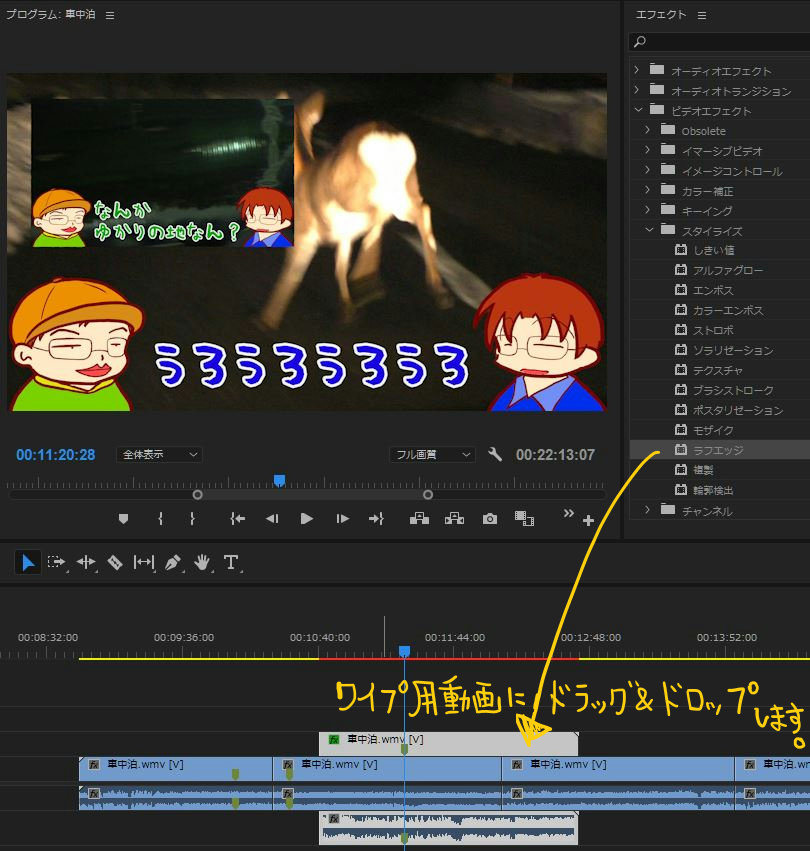

坂田
Premiere Proのエフェクトパネルから、『ビデオエフェクト』⇒『スタイライズ』⇒『ラフエッジ』と進みます。

にゃんこ
ラフエッジのエフェクトを、タイムライン上のワイプ化したクリップにドラッグ&ドロップします。


ぴこ
Premiere Proのエフェクトコントロールパネルにおいて、ラフエッジをカスタマイズしていきます。
 坂田
まずは以下の3項目については、このようにセッティングしておきます。
『エッジの種類』を『ラフ&カラー』にしてください。
『エッジのシャープネス』は10.00に設定してください。
『フラクタルの影響』は0.00に設定してください。
|
 にゃんこ
あとはワイプの外枠の色と太さを、以下の項目で調節しましょう。
『エッジカラー』で、『ワイプの外枠の色』を決めてください。
『縁』と『スケール』の数値を変更することで『ワイプの枠の太さ』を調整することができます。 |

ぴこ
また、『フラクタルの影響』の項目にある数値を上げると、枠がギザギザになっていきますので、ワイプの演出として使いたい場合は試してみてください☆

きのっこ
あるいは、エッジを部分を半透明のようにぼかすことでも、外枠の代用として、雰囲気のある演出ができます。

坂田
ワイプのエッジを半透明にする

にゃんこ

ぴこ
Premiere Proのエフェクトから、『ビデオエフェクト』⇒『トランスフォーム』⇒『エッジのぼかし』を選択しましょう。
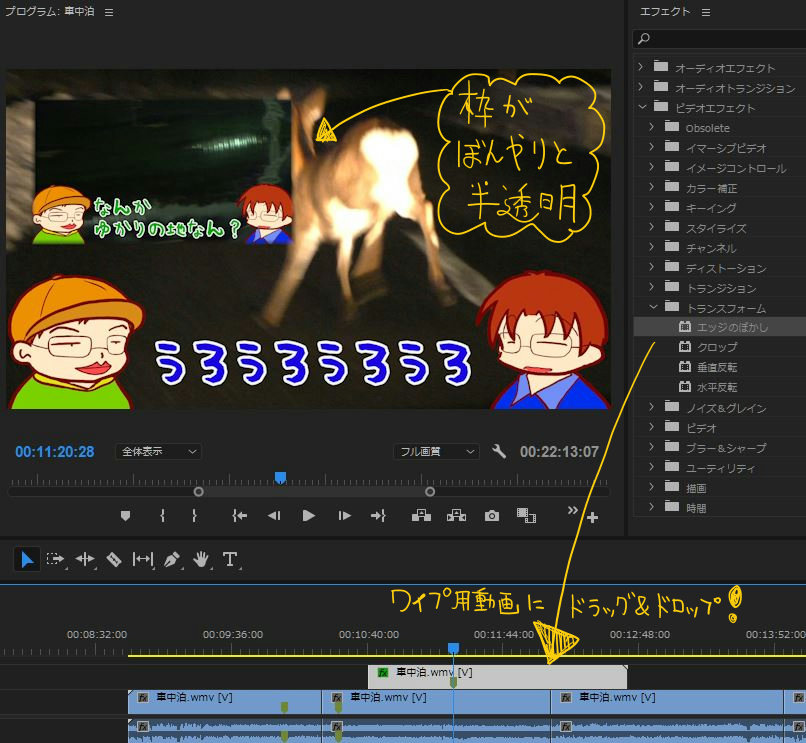

坂田
タイムラインにある、ワイプにしたクリップ上に、ドラッグ&ドロップします。

にゃんこ
するとワイプの縁の部分がぼんやりと半透明の状態になります。

ぴこ
夢の中にいるシーンなど、回想シーンなんかに使えそうなエフェクトですね。
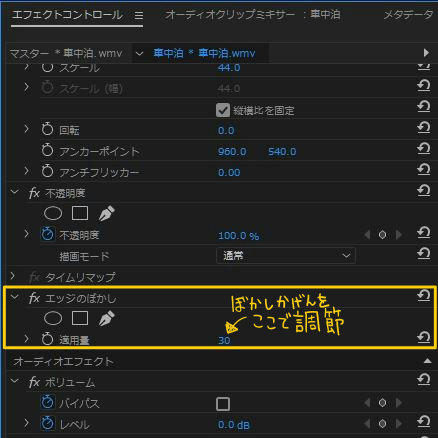

坂田
ワイプ化したクリップを選択すると、Premiere Proのエフェクトコントロールパネルには『エッジのぼかし』という項目が追加されていると思います。

にゃんこ
この中の『適応量』という項目の数値を操作すると、ワイプの外枠のぼかし加減を調節することができます。

ぴこ
では最後に、ワイプそのものを半透明にする方法もご紹介して終わりにしたいと思います。
ワイプを半透明にする

坂田
ワイプを半透明にする方法は簡単です。
まず、タイムライン上にある、ワイプにしたクリップを選択しておきます。

ぴこ
それから、Premiere Proのエフェクトコントロールパネルからビデオエフェクトの『不透明度』の項目を見ましょう。
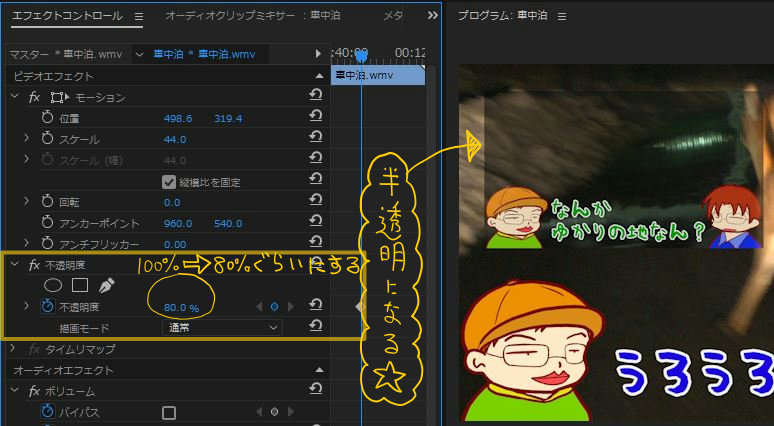

にゃんこ
このなかの『不透明度』という項目の数値を100%からさげてゆくことで、徐々に透明度が増していきます。

坂田
ちなみに、この方法を応用すれば、なにもなかった画面から浮かび上がってくるようにワイプを登場させることもできますし、また、ゆっくりと消えるようにワイプを画面から消してゆくこともできます。

こっこ
ちょうど説明画面上の不透明度80%と書かれた部分の右側にダイヤモンドみたいなアイコンがあるかと思います。
その『キーフレーム』というアイコンを使うことによって、そういった演出を作ることができます。

にゃんこ
透明の状態から徐々にワイプを登場させる、退去させる。
拡大・縮小しつつワイプを登場させる、退去させる。
‥といったことができるようになるんですね。