


| 今回はPremiere Proで動画を書き出す際のおすすめの設定についてご紹介していきます。特にYouTube用やTwitter用など各SNS用に動画を再利用したいという方にオススメです。 |
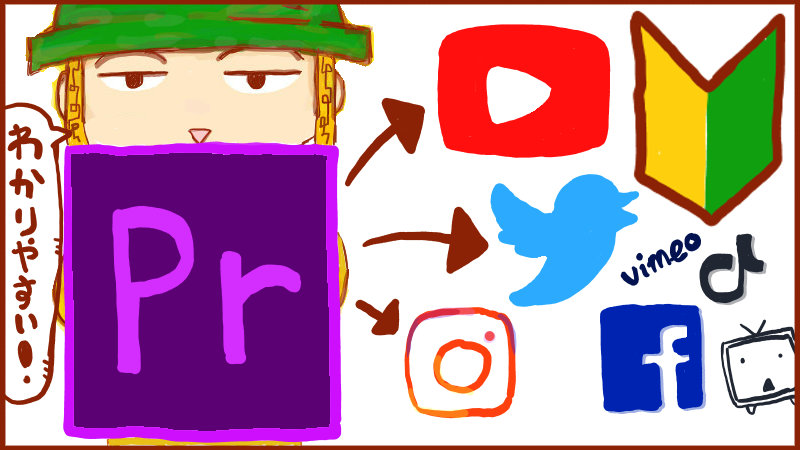

僕の場合はこのようにTwitterやInstagramに投稿しています。
以前、テレビ放送いただいた作品です☆
ありふれたお題であるミネラルウォーターのCMを、クリエイターが作るとどうなるか?
というテーマをはらんだ、とってもプレッシャーのかかる制作でした☆
(読売テレビ系全国ネット『映像ビックリエイター』にて制作・放送)#コマ撮り #ストップモーション pic.twitter.com/snHQugcrTR
— 坂田健太 (PECO) (@stopmotionanime) October 27, 2019

| Youtubeはチャンネルの規模やねらう動画ジャンルやネタによって、アクセスの集まり方がとても不安定です。 最初の頃は基本的にまったく視聴者が集まりません。 Youtubeチャンネルを開設したばかりの初期は、TwitterやInstagram(特にコッチ!)の方が見てもらいやすいというのが体験としてあります。 ですので、動画の一部を各SNSに投稿し、そこからYoutube動画のリンクを貼って存在を知ってもらう、という方法もアリだと思います。(実際に僕はそれを実践しました。) ただこれをする際に、気を付けなければいけないことがあります。 ここでは簡単に書かせてもらいますが、要は『自分の投稿する動画コンテンツには興味がなさそうな人を別のSNSでアナウンスしても効果は薄い(というか逆効果の可能性がある)』ということです。 理由は、YouTubeの動画を視聴してもらった時に、視聴者維持率という項目が計測されるからです。 動画のページへとんだけど、最初のほうで見るのをやめた。という人が多いと、かえって動画的にマイナスの評価を与えてしまう可能性があります。 ということを踏まえて、Twitterなど各SNSを運営する際『どういった人を集めるか?』『どういった動画の紹介の仕方をするか』といったことまで気を配る必要があるということです。 前置きが長くなりましたが、ともかく「各SNSも駆使したら動画を見てもらえるチャンスは増えるよ」という至極当たりまえの話でした。 さて、ここからが本編です。 このページでは動画を書き出す設定について、基本の話から各SNSに合わせたカスタイマイズ方法について解説しています。 |

| 1:書き出しの基本的な設定の流れ(初心者の方必見) 2:複数の動画を寝ている間にまとめて書き出す方法。 3:YouTube用にPremiere Proで書き出す設定 4:Twitter用にPremiere Proで書き出す設定。 gifアニメの書き出し方の解説もあります。 5:Instagram用にPremiere Proで書き出す設定。 ストーリーズ用の書き出しに関してもご説明しました。 6:Facebook用、TikTok、Vimeo、ニコニコ動画用に書き出す設定。 その他、SNSの動画関連をざっとまとめて解説しました。 |


例えばYouTubeに投稿したい方は、とりあえず1と3だけ読んでください☆

まったくの初心者ですという方は目を通しておいてもらうといいと思います。


Premiere Proで動画を書き出す基本的な手順


まずは、Premiere Proの編集画面から、書き出しの設定をする画面へと進みます。
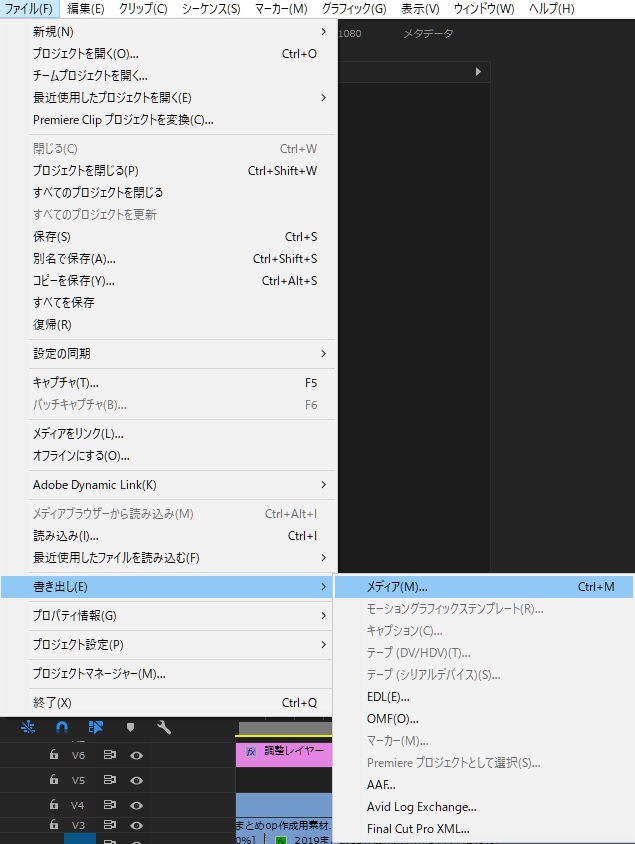
このようにPremiere Pro『ファイル』▶『書き出し』▶『メディア』と進みましょう。
すると、このような書き出し設定画面が表示されます。
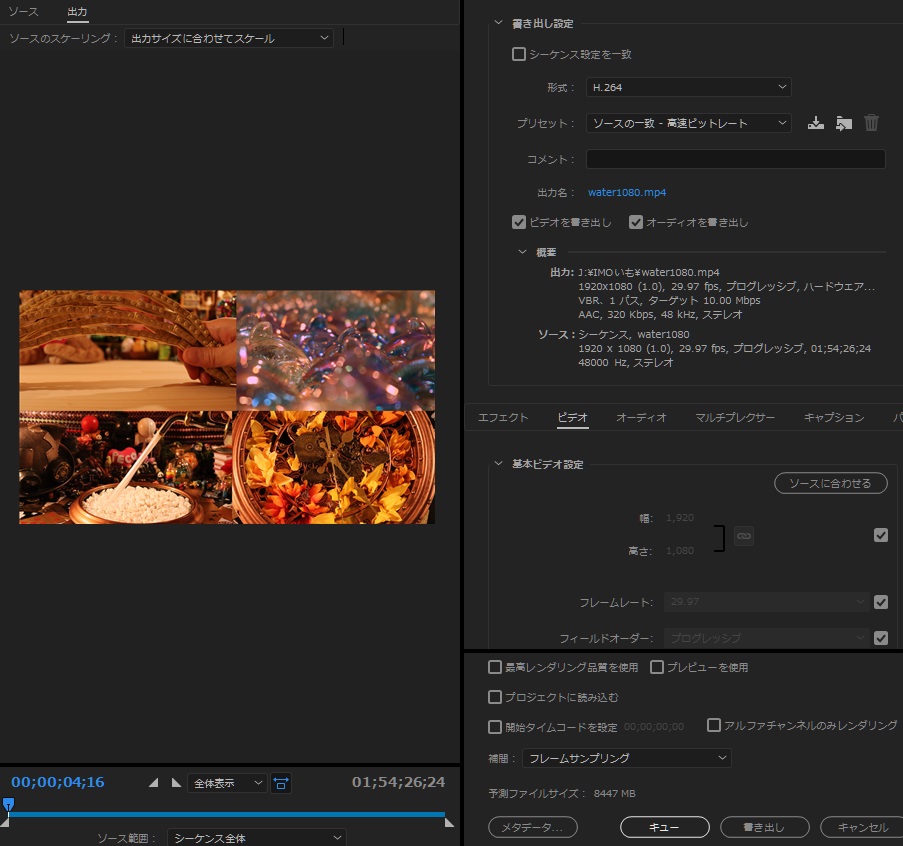
この書き出し画面へのショートカットキーは、Ctrl(Command)キーとMキーを同時押しです。

動画全部を書き出すのではなく、シーケンスの一部だけを書き出したい場合は、『書き出す範囲の選択』というものをこの段階でおこないます。

あるいは、編集画面において、ワーキングバーを表示させることで、書き出す範囲を調整することができます。
話をもどします。
Premiere Proの書き出し画面を開いたら『シーケンス設定を一致』の下にある『形式』の項目について選びます。
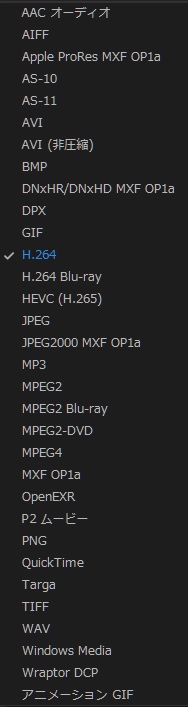

| 形式一覧 | GIF | MXF OP1a |
| ACCオーディオ | H.264 | OpenXER |
| AIFF | H.264 Blu-ray | P2 ムービー |
| Apple ProRes MFX OP1a | HEVC(H.265) | PNG |
| AS-10 | JPEG | QuickTime |
| AS-11 | JPEG2000 MXF OPa | Targa |
| AVI | MP3 | TIFF |
| AVI(非圧縮) | MPEG2 | WAV |
| BMP | MPEG2 Blu-ray | Windows Media |
| DNxHR/DNxHD MXF OP1a | MPEG2-DVD | Wraptor DCP |
| DPX | MPEG4 | アニメーションGIF |

| 『形式』を選んだら今度はその下の『プリセット』から選んだ『形式』ごとに用意されたプリセットを選択します。 このプリセットの選び方や調整の仕方については、投稿するSNSごとに異なってきますので、この記事の後半の部分を必要に応じてご参照ください。 |

『コメント』の下にある『出力名』の右にある青く表示されたファイル名をクリックして、これから書き出すファイルの名前と動画の保存場所を指定します。

エフェクト、ビデオ、オーディオ、マルチプレクサー、キャプション、パブリッシュとありますが、『ビデオ』と『オーディオ』で動画の画質と音質に関する書き出しの調整をおこないます。

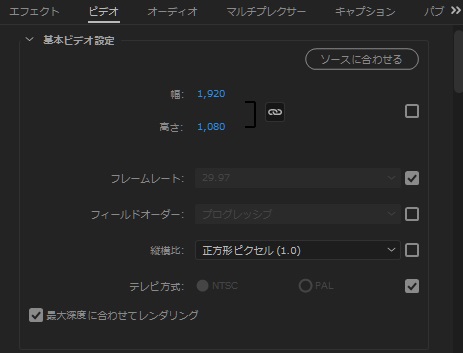
基本ビデオ設定です。ここでは、書き出す動画のサイズを設定します。

ここの最適なサイズというものがYouTubeやTwitterなどの各SNSによって違います。



| 30(29,97)フレームの場合は、1秒間に30コマのフレームが表示されます。 一方、60(59,94)フレームの場合は1秒間に60コマのフレームが表示され、よりぬるぬるとした動きを表現できます。 60 frame per second (1秒につき60のフレーム)という意味で60fpsと表示したりします。 |

29,97とか59,94って何?
なにその中途半端な数値。


『フレームレート』の下の『フィールドオーダー』や『縦横比』、『テレビ方式』は基本的にいじりません。
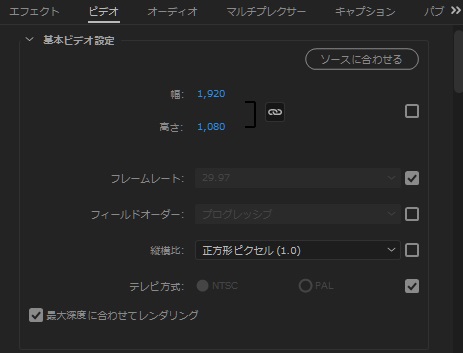
『縦横比』は『正方形ピクセル』にしておいてください。

最後に『最大深度に合わせてレンダリング』です。

エンコードとは書き出すことだと思ってください。

低画質(といってもおそらく微々たるものでしょうが)になってもいいから、できるだけ書き出し時間を短くしたい場合はチェックをしないことをおすすめします。

さて、そのままスクロールを下に進めていくと、このような項目がずらずらと出てきます。
| エンコード設定 ディスプレイカラーボリュームのマスタリング コンテンツライトレベル ビットレート設定 詳細設定 VRビデオ |



| ビットレートとは1秒間にどれぐらいの情報を詰め込むか、という数値のことです。 この数値が高いと、編集の際に使用した動画素材のきめ細やかさを限りなく再現することになりますが、その分ファイルサイズは大きくなります。 反対にビットレート数値が低いと、低画質にはなりますが、動画のファイルサイズは軽くて済みます。  にゃんこ
基本はデフォルトで書き出してみて、画質が気になる用でしたら数値を上げてみる方法をおすすめします。
|
『ビットレート設定』が終わったら『ビデオ』の設定の項目が完了、ということになります。

『ビデオ』の品質の設定が終わったら続いて『オーディオ』の品質を調整します。

ただし、YouTubeのASMR動画の書き出しやミュージックビデオなど、音にこだわった動画の書き出しである場合は高音質になるよう調整します。
さて『ビデオ』『オーディオ』の設定が終わったら、その下の項目をご覧ください。
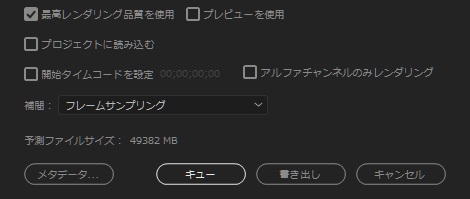



| 『予測ファイルサイズ』とは、書き出された動画ファイルの重さの容量を予測したものです。 ここを見て、TwitterやInstagramなどの容量に制限のあるアップロードをする目的だった場合、最終チェックをします。 容量が重くてもっと軽くしたい場合は、動画のサイズを小さくしたり、ビットレートを変更したり、フレームレートを下げたりします。 |


1『書き出し』を選択する方法と
2『キュー』を選択する方法です。
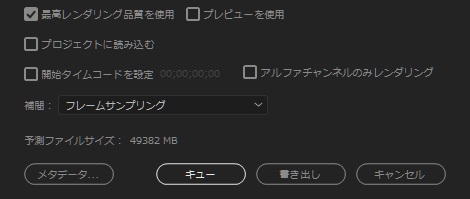

| ここで動画のファイルサイズが重かったりパソコンの処理能力が足りなかったりすると、『書き出し』を押しても、エンコードの進行を教えてくれる画面がしばらく表示されません。 フリーズしたかのように画面が固まってしまう時があります。 僕の場合は容量の大きい4kの高画質動画を書き出すときにこのようなことが起こります。が、15分ぐらい待っていると、エンコードの画面が表示されます。 |


Premiere Proで編集した複数の動画を寝ている間にまとめて書き出す
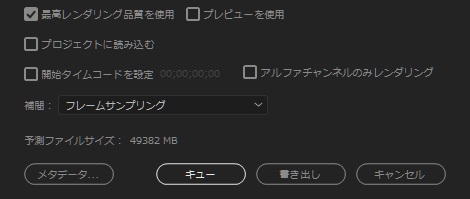
Premiere Proの書き出しの際『キュー』を選択して、しばらく待っているとアドビのMedia Encoderが起動します。
『Premiere Proによる書き出し』ではなく、アドビの『Media Encoderによる書き出し』の画面へと進みます。


| Premiere Proで書き出しをする場合、エンコード中はPremiere Proでの編集作業ができませんよね。 ところがMedia Encoderを使うことで、Premiere Proで編集の終わった動画をまとめて複数書き出すことができるようになります。 Premiere Proで編集の終わった動画をMedia Encoderに登録すると、まとめて書き出すことができます。 編集の終わった複数の動画をMedia Encoderにセットしておいて、寝ている間にまとめて書き出すということも可能です。 |







YouTube用にPremiere Proで書き出す設定
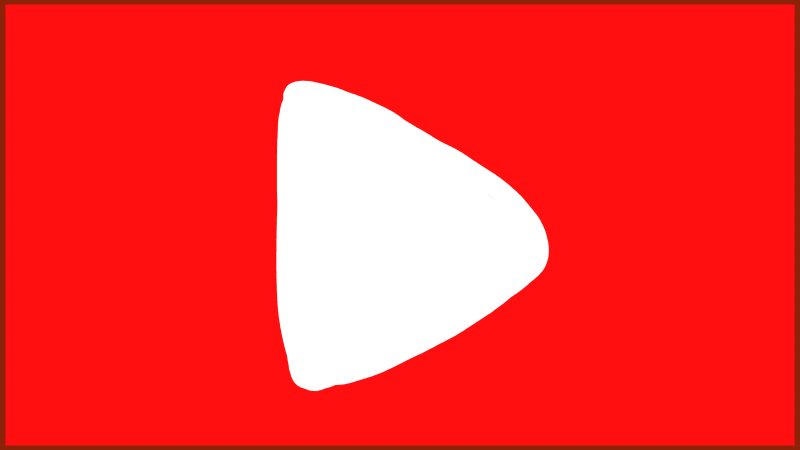 まずはPremiere ProでYouTube用に書き出す設定をご紹介します。
まずはPremiere ProでYouTube用に書き出す設定をご紹介します。

YouTube用に書き出す場合、Premiere Proのほうで、すでにプリセットが容易されています。

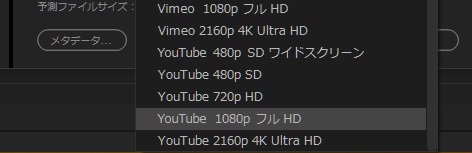
| 1280×720p 1920×1080p 4k(3840×2160p) ‥の3種類から選ぶといいでしょう。 |



| これらはどれも、表示サイズの横の長さと縦の長さの比率(アスペクト比と言います)が16:9になっています。 なので、サムネイルを作成する際も、同じように16:9(1920×1080p)にするといいでしょう。 |

そのまま画像として書き出すことも可能です。
文字をいれたり画像を拡大したりといった操作は、Photoshopを使うことなくそのまま作業をできて結構便利です。
僕もその方法で簡単に作っているのですが、それもまたご紹介させていただきます。

| さて、書き出す動画のサイズを決定する際に気をつけなければいけないことがあります。 それは、撮影した際の動画の画質をこえる書き出し設定にしても画質はよくならない、ということです。 たとえば、動画を撮影する際に、1920×1080pで撮影したとしましょう。 それをPremiere Proで編集し、YouTube用に4k(3840×2160p)で書き出しても、4k並みのファイルサイズでありながら、画質のきめ細やかさは1920×1080pで書き出したのと同等のものになります。 これは、ただ単に動画が重くなるだけなので、オススメできません。 1920×1080pで撮影した動画は1920×1080pで書き出すのが基本です。  坂田
またこれは、fpsについても同じことが言えます。
 こっこ
fpsってなに?という方は、この記事の最初にご説明した、書き出しの基本手順をご覧ください☆
このように、撮影する際の動画の画質やfpsも知っておく必要があるということです。 |
最後に、必要に応じてカスタマイズするといいでしょう。
例えば、編集前とサイズは変わっていないけれど、書き出し後に画質が劣化したなと感じたら、ビットレート設定などを調節すると改善される場合があります。

Premiere ProでYouTube用に書き出す設定の話は以上になります。
Twitter用にPremiere Proで書き出す設定。gif画像も

つづいて、Twitter用にPremiere Proで動画を書き出す設定について解説します。


すると、以下のような選択項目がでてきます。
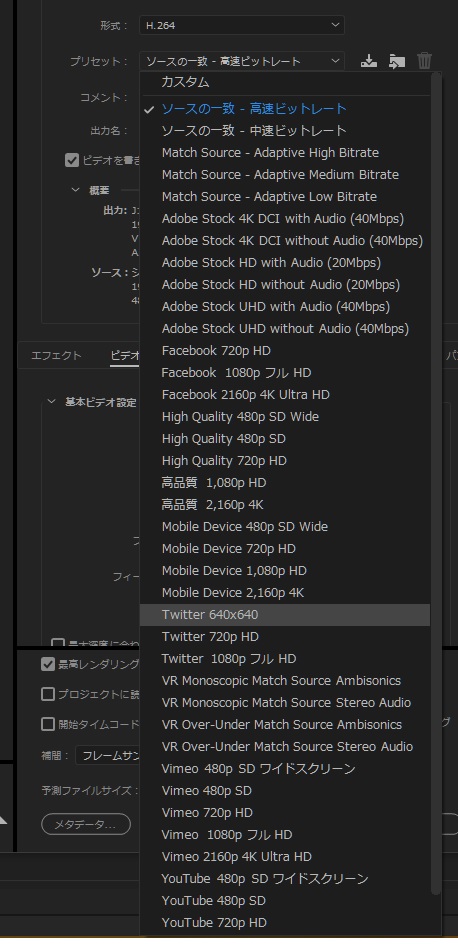
| ご覧のように ・Twitter 640×640 ・Twitter 720 HD ・Twitter 1080 フルHD の3種類のプリセットがPremiere Proには用意されていますね。 |


なので、Premiere Proに関わらず、書き出す際の動画はそれより短い長さにしておきましょう。

Premiere Proの書き出し設定画面の最後のほうに、『予測ファイルサイズ』という表示項目がありますので、それを見てファイルサイズの制限をこえていないかどうかを確認するといいでしょう。

| 1・ピクセルサイズを小さくする。(書き出す際の動画のサイズが小さくなります。) 2・フレームレートを下げる。(この数値を下げるとカクカクした動きへと近づいていきます。) 3・ビットレート設定を下げる。(ザックリ言いますと、きれいに書き出してくれるかどうかに関わる数値です) 4・書き出す動画の時間の長さを、より短い範囲に設定する。 |
ちなみにこれらは、すべてPremiere Proの書き出し設定の画面内で操作が完了できます。


| 手順1・『形式』から『アニメーション GIF』を選択する。 手順2・TwitterのアニメーションGIFのファイルサイズの最大である15MB以内になるよう、調整する。 |


『形式』を設定する際、そこには『GIF』と『アニメーション GIF』という2種類の似たような項目があります。
『GIF』ではなく『アニメーション GIF』を選んでください。
『GIF』を選んでしまうと、gif画像ではなく、その構成要素である単なる画像ファイルが何枚も書き出されることになります。

Premiere Proを使ったTwitter動画投稿用の書き出し設定の解説は以上です。
Instagram用にPremiere Proで書き出す設定。ストーリーズも。
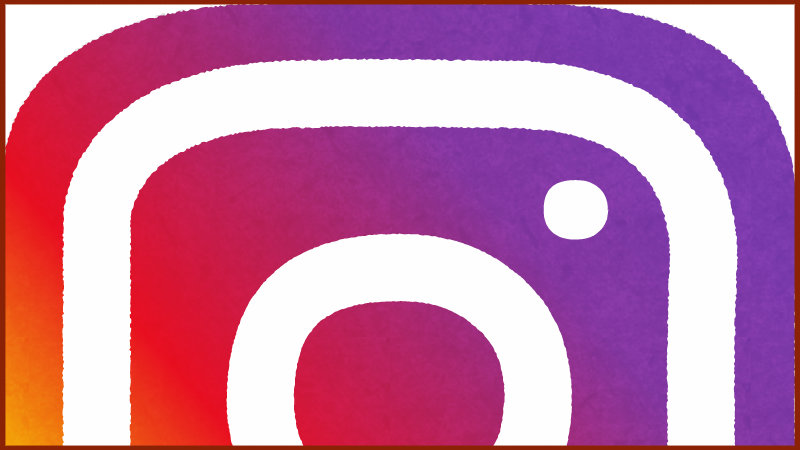
それでは次は『Instagram用の動画をPremiere Proで書き出す設定』について解説します。

スマホから動画をInstagramに投稿することは基本的にできません。
ですので、動画を投稿したい場合は、一度Premiere Proで作成した動画ファイルををスマホに転送してから、スマホを使って動画を投稿する必要があります。



例えばYouTube動画として制作した動画を、アスペクト比が16:9のままInstagram用の動画として書き出すということを僕はよくしています。

特に、最初ほど自分の投稿作品が人の目にとまるのが難しいので、時間をかけて作りこんだ作品であったりする場合はInstagramにも動画投稿することをおすすめします。

それ以上の長さを投稿したい場合は、60秒以内の動画を分割して書き出して別々に投稿するか、一部だけ書き出して『フルバージョンがYouTubeにあります。』みたいなことを書いておくといいでしょう。
あるいは編集を使って、60秒以内にひとつの作品としておさめるというのも手ですね。


ストーリーズ用の縦サイズでは、スマホを縦長に撮影した際のアスペクト比を使用します。

ストーリーズは1つにつき15秒という時間制限があります。
15秒を越える動画を投稿した場合、15秒ごとに区切られていきます。
そのような形式でいい場合、最大60秒の長さを投稿できます。

Facebookやtik tok、Vimeo、ニコニコ動画の書き出し形式
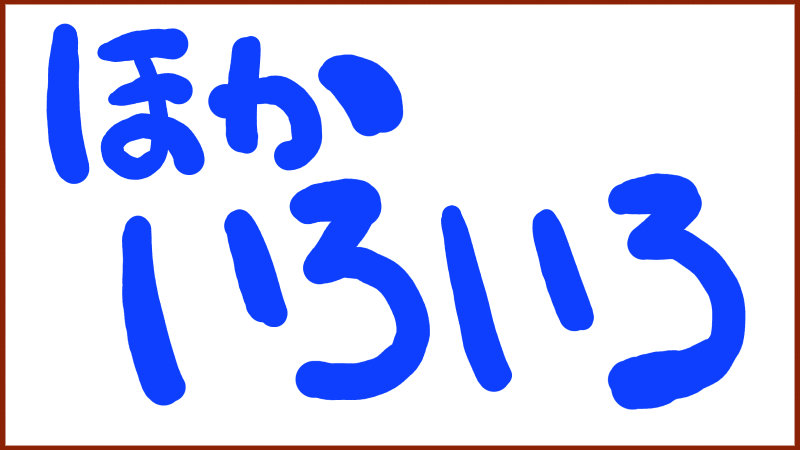
最後にFacebookやtik tok、Vimeo、ニコニコ動画の書き出し形式について解説します。
これらのなかで、Premiere Proの書き出し画面内において、そのプリセットが用意されているのは、FacebookとVimeoです。

まずは『形式』は『H.264』を設定します。
『形式』の下にある『プリセット』に、Facebook(720p、1080p、2160p 4k)とVimeo(480p、720p、1080p、2160p 4k)のプリセットがそれぞれあります。

・Facebookは2時間(120分)まで。容量の最大は4GBです。
・Vimeoはメンバーシップレベルによってアップロードの制限が異なりますので、それに従ってください。


つづいてTikTokですが15秒までの動画となっています。
推奨サイズは1080px1920p(9:16)という縦長のアスペクト比となっています。

また、ファイルの種類はmp4またはmovとあるので、『形式』の欄は『H.264』を選択しておくといいでしょう。

『基本ビデオ設定』の項目で縦のサイズが1920pになるように数値を操作します。
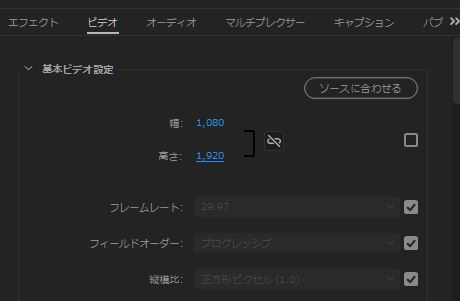


| ニコニコ動画の場合は、プレミアム会員(100MBまで)と一般会員(40MBまで)とで、アップロードできる動画サイズの容量が違います。 またmp4形式なので、書き出し画面における『形式』は『H.264』を設定します。 これも同じく『ソースの一致(高速ビットレート、中速ビットレート)』のままサイズの調節が必要であれば『基本ビデオ設定』で数値を操作しましょう。 |












