

それでは、順番に見ていきましょう。

3の方法では反響させることができます。
1:ビデオエフェクト「ディレイとエコー」を使う方法
声をエコーさせるために、Premiere Proのエフェクト機能『ディレイ』を使う方法と『マルチタップディレイ』を使う方法があります。
順にご説明します。

Premiere Proのエフェクトパネル▶ビデオエフェクト▶ディレイとエコー▶ディレイと進んでください。
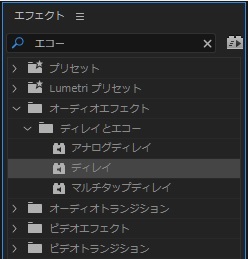
これをクリップに適用させたのち、Premiere Proエフェクトコントロールパネルで声の遅れ方(声のエコーが返ってくるまでの時間)を調節します。

例えばこのように2.000とある場合は、2秒後に声が遅れてやってますよ、という意味です。
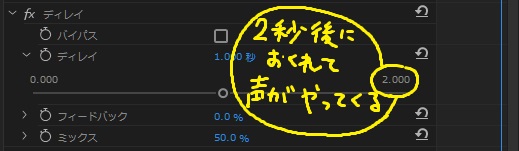
Premiere Proで声にエコーをかけたい場合、一番シンプルな方法がこのエフェクトになります。

この方法では、Premiere Proで声にエコーをかける際、そのエコーの数を複数設定することができます。
先程選んだディレイのエフェクトはこの位置にありましたよね。
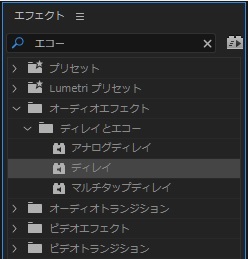
ディレイの下にあるエフェクト、マルチタップディレイを使用します。
Premiere Proのエフェクトコントロールパネルを見てみましょう。
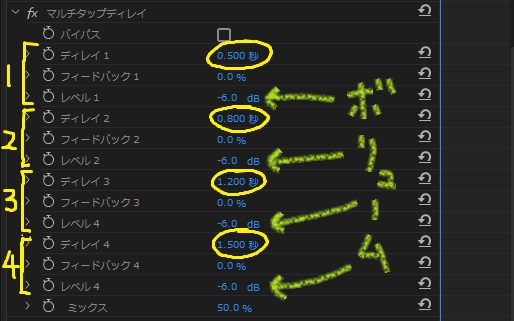

それぞれに、ディレイという項目がありますが、その数値を変更することで、先程と同様、音声のエコーが返ってくるタイミングを調整できるというワケです。

さらに、それぞれのエコーに対して、ボリュームを調節することができます。
この機能により、やまびこのように、声がだんだんと小さくなって返ってくる、ということができるというわけです。
2:手動で声にエコーをかける方法

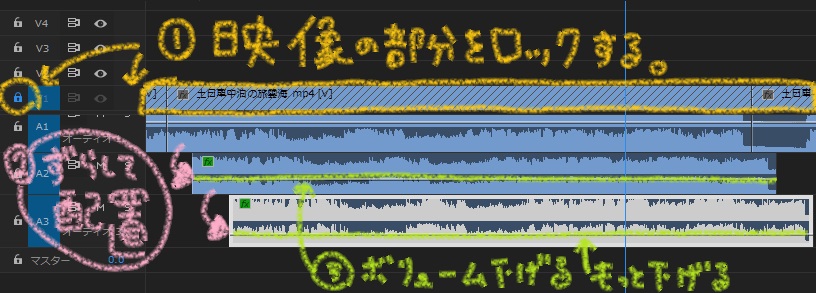
| 1:Premiere Proのタイムラインパネルにある映像のトラック部分を操作できないようロックします。 |
| 2:音声部分のクリップの上にカーソルを配置した状態で、Altキー(Optionキー)を押しながらスライドさせます。 |
すると音声部分のクリップが複製されます。


| 3:クリップごとにボリュームを下げて調整します。 |
以上のように操作することで、Premiere Proのタイムライン上だけで声をエコーさせることができます。
マスタリングのリバーブを使って声や音を反響させる


声や音を反響させたかったら、Premiere ProのMasteringというエフェクトを使用します。
Premiere Proのエフェクト▶オーディオエフェクト▶Masteringを選択します。
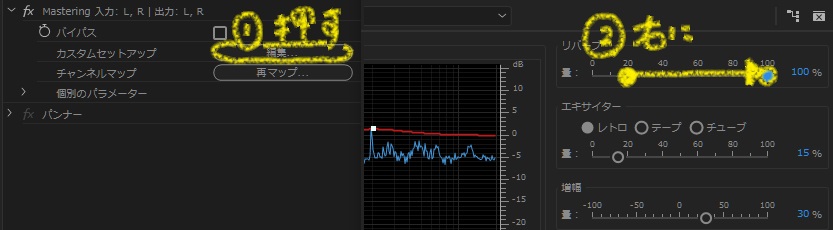
| 1:クリップに適用させて、エフェクトコントロールパネルでカスタムセットアップという項目にある編集というボタンをクリックします。 2:リバーブという項目を右にスライドさせると徐々に反響効果が大きくなってきます。 |

なんにも変化がないという場合は、ひょっとしたらMasteringが反映されてないのかもしれません。
『カスタムセットアップ』の上にある、バイパスという項目のチェックボックスにチェックを入れてみてください。










