

坂田
どうも、部屋の中にいる時間が尋常じゃないゆえ、運動と部屋掃除はつくづく偉大であるなあと噛みしめている坂田です。
今回は、Premiere Proで逆光を補正する方法について解説します。


坂田
逆光がすごくて、二人の顔が認識できないですね。

こっこ
あんたら、こんなシーンをオープニングにしようと思うなら、もうちょい考えて撮れへんたんか?

にゃんこ
ここでPremiere Proの出番!
Premiere Proで逆光を補正するエフェクトを2つ解説
ここでは逆光を補正するために使うPremiere Proのエフェクトとして2つご紹介します。
| 1:エフェクト明るさの値を使う方法 |
Premiere Proのエフェクトパネル▶ビデオエフェクト▶色調補正▶明るさの値という順に進んでください。
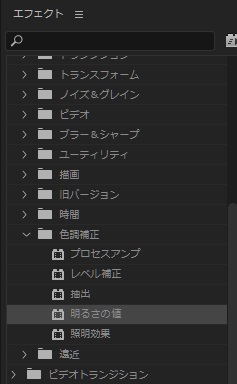
このエフェクトを、逆光を補正させたいクリップに適用させます。
そして、エフェクトコントロールパネルを開いてみましょう。
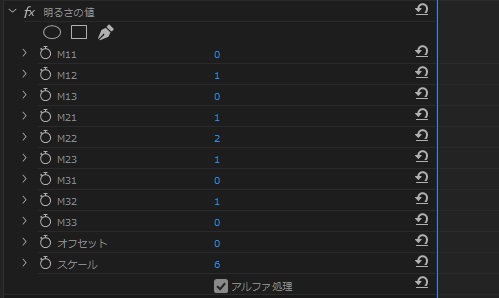
これがデフォルト画面です。

坂田
この中の項目を調整することで、明るさを調整することができます。
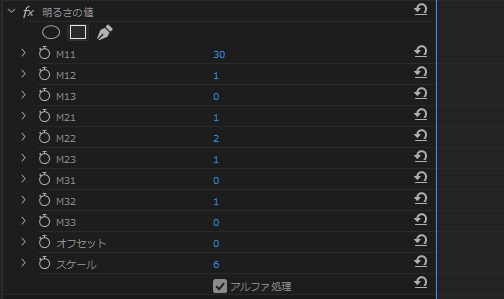
このシーンの場合は、このように調整することで、うまい具合に逆光を補正することができました。

にゃんこ
一番上のM11という項目の数値を0から30に変更してあります。

坂田
するとこんな感じになります。


こっこ
おいおい、背景がかなり真っ白じゃない?

坂田
そんな時は『エフェクトを適用させる範囲を指定してあげる』ということで解決しましょう。
つまり、画面の全範囲ではなく、一部分に対して『明るさの調整』というエフェクトを適用させてあげるようにします。
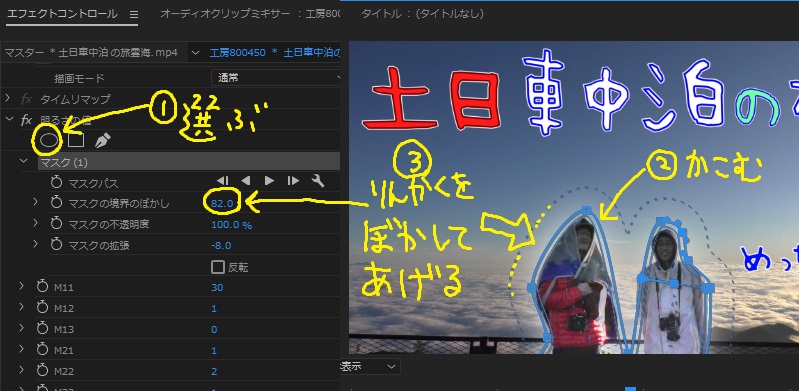  坂田
上の説明図の番号の通りにしてください。
2:プレビュー再生するための画面で、マスクを適用させたい範囲に対して囲んであげる。 3:エフェクトコントロールパネルの「明るさの値」の項目「マスクの境界のぼかし」の数値を上げる。  にゃんこ
3の工程はシーンによって必要ない場合もあります。
|

きのっこ
これが


きのっこ
こうなる


こっこ
あの~。なんか二人とも光ってる感じするけど‥違和感が‥

坂田
そんなときはマスクの適用範囲を狭くしてあげるといいでしょう!
| 2:輝度&コントラストを使う方法 |
つづいて、2つの方法です。
この方法でも先程のように部分的にエフェクトを適用することができます。
Premiere Proのエフェクトパネル▶ビデオエフェクト▶カラー補正▶輝度&コントラストと進んでください。
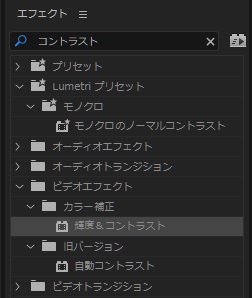
これもクリップに適用させたあと、Premiere Proのエフェクトコントロールパネルを開きます。
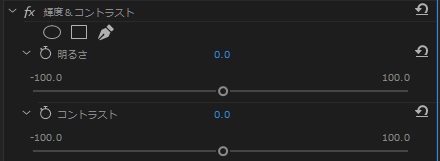
デフォルトですね。
「明るさの項目」と「コントラストの項目」があります。
この例の場合では、このように数値を変更させると、ちょうどいい感じに逆光が補正されました。
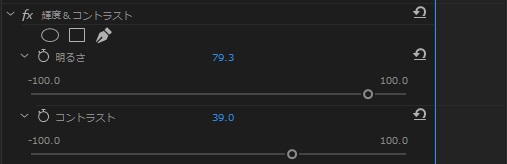

きのっこ
逆光補正前


きのっこ
逆光補正後

という感じです。
以上、Premiere Proで逆光を補正する方法について2通りの手順をご紹介させていただきました。

にゃんこ
こういったことって撮影の際に注意できるのが一番いいですよね~

坂田
そう。このように僕たちは何も考えてなかった‥










