

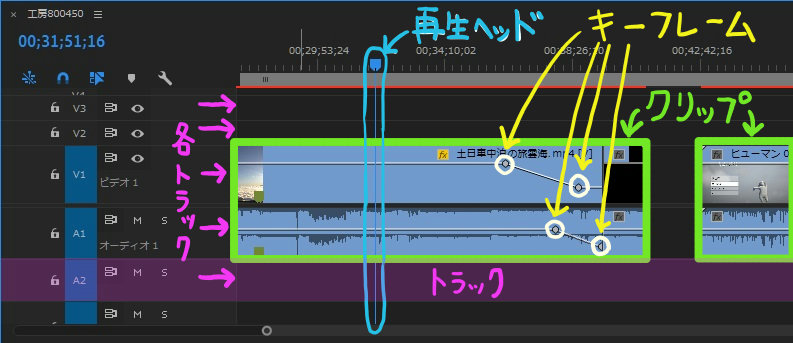

こっこ
なんか色々いきなり陳列してるけどさ。こんなに覚えなあかんの?

ぴこ
いえす!!

にゃんこ
今回は、Premiere Proでこれから大変お世話になるこれら各名称の用語説明です。
Premiere Proの用語一覧

坂田
どうも坂田です。Premiere Proでよく登場する用語について初心者さん用にピックアップして一覧にしました。

きのっこ
さっそくズラリとご覧ください。
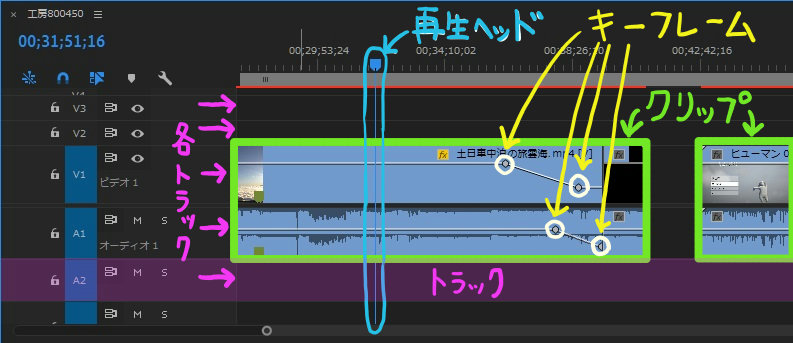 クリップ:タイムライン上で取り扱う、映像や音などの素材ひとつのことです。 再生ヘッド:今どのポイントを編集しているのかを表示している青いバーのことです。 トラック:タイムライン上にあるそれぞれの列のことです。 キーフレーム:音量が変わったりエフェクトが始まるポイントを示しています |
| エンコード:Premiere Proで編集を終えた動画を書き出すことを言います。 トリミングする:必要な部分だけ切り取る、だと思ってください。 エフェクト:映像や音声に対して、変化や演出を加える機能のことです。 (用語の使用例)このシーンには映像の明るさを変更するエフェクトを加えましょう。 テロップ:映像内に登場させる文字のことです。 |

坂田
初心者の方にまず覚えてほしいPremiere Pro用語だけピックアップしてご紹介しました。

きのっこ
Premiere Proに限らず、動画編集において共通している用語がほとんどですね。

こっこ
もちろん、ほんとはもっとこまごまとしたものが多数ございます!

にゃんこ
ネットや書籍でPremiere Proの操作方法に関する説明をうけるときに、それらをちゃんと理解できるよう、よく使う用語に厳選させていただきました。
Premiere Proの名称一覧

きのっこ
次に、これから何度も見ることになるPremiere Proの操作画面の各名称を見てみましょう。

坂田
これがPremiere Pro編集画面です。ここで、動画の編集作業をします。

にゃんこ
それぞれの各名称を表示してみます。
Premiere Proのデフォルト画面

各名称


坂田
こまかい名称や用語がもっとありますが、全部書き込むとややこしくなるので、よく使うところだけまとめてみました。

ぴこ
一番上のワークスペースパネルと、紫色の部分であるツールパネルを除いて、大きく4つのエリアがありますね。
| 右下の青:タイムラインパネル 右上の黄:プログラムパネル 左下の赤:プロジェクトパネルやエフェクトパネルなど 左上の緑:ソースパネルやエフェクトコントロールパネルなど |

坂田
これだけあります。順番に説明していきます。
右下の青:タイムラインパネル
動画を編集作業するエリアのことです。
ここで、動画をカットしたり、つなぎ合わせたり、順番を入れ替えたり、BGMを挿入したりします。
右上の黄:プログラムパネル
タイムラインパネルで編集しているときに、どういった動画になるかを確認するモニターです。
タイムラインパネルで編集しながら、確認のために再生する(プレビュー再生する)と、このプログラムパネルのモニターに表示されます。
左下の赤:プロジェクトパネルやエフェクトパネルなど
このエリアには、プロジェクトやエフェクトなど、いろいろなパネルが格納されています。
こんな感じで、パネルの上にいろいろ並んでありますよね。
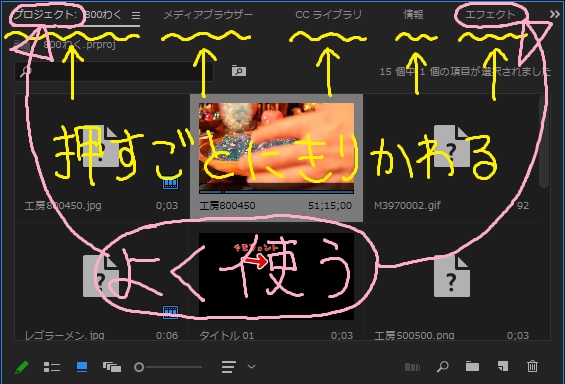
プロジェクト、メディアブラウザー、CCライブラリ、情報、エフェクト、マーカー、ヒストリー、と並んでいます。
それらを押すごとにそれ専用のパネルへと切り替わります。
特によく使うのがプロジェクトパネルとエフェクトパネルです。
このボタンの配置やワークスペース(編集画面のパネルの配置)そのものもカスタマイズできます。
とりあえずこの2つだけ覚えておけば大丈夫ですので、簡単にご説明します。
| プロジェクトパネル プロジェクトパネルは、これから編集に使おうとする素材(映像、BGM、画像)を取り込んでおく場所です。食材を並べておく冷蔵庫のようなものだと思っておいてください。 ここに素材を入れる方法は、このプロジェクトパネルをダブルクリックすると、取り込むためのファイル画面が開きます。 素材が並んだら、使いたい映像をダブルクリックするか、ソースパネルへドラッグ&ドロップすると、ソースパネルへと表示されます。 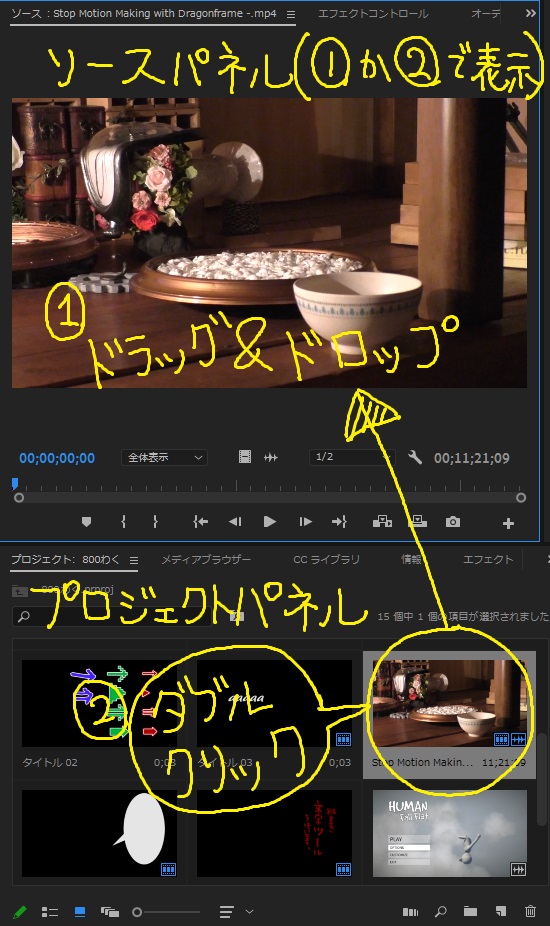 また、ソースパネルへ移さずに、直接タイムラインパネルにドラッグ&ドロップすれば、そのまま編集作業にうつれます。 |
| エフェクトパネル 動画や音声にエフェクト効果(映像を明るくしたり、音声にエコーをかけたりするなどの演出効果)を付けたいときにこのパネルをひらきます。  するとこのように、たくさんのエフェクトが並んでいますので、ここから選択してタイムラインパネルの中にならべられたクリップ(動画や音声などの素材)にドラッグ&ドロップして使います。 ※エフェクトの使い方については別に説明させてもらいます。 |
左上の緑:ソースパネルやエフェクトコントロールパネルなど
ここにも各パネルが
ソース、エフェクトコントロール、オーディオクリップミキサー、Lumetriスコープ、進行状況
というように並んでいます。
初心者の方はまずはよく使うソースパネルとエフェクトコントロールパネルだけ覚えておきましょう。
| ソースパネル プロジェクトパネルからドラッグ&ドロップして表示した動画素材は、ここで、編集に使用したい分だけカットして、タイムラインパネルにドラッグ&ドロップします。 言わば、大きすぎる素材をカットして、タイムラインパネルというまな板にのせる、といった感じですね。 ちなみに僕はこの作業をせず、最初から全部タイムラインパネル(まな板)にのせて編集しています。 |
| エフェクトコントロールパネル エフェクトパネルで選んだエフェクトをクリップに適用させたのち、そのエフェクトの調整をするパネルです。 例えば「明るさの値」というエフェクトをクリップに使って、そのクリップをクリックすると、エフェクトコントロールパネルにはこのような画面が出てきます。 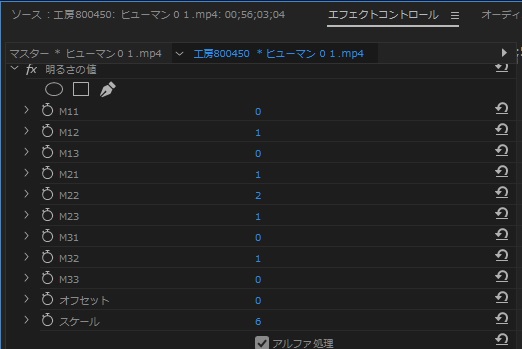 選ぶエフェクトによって調整する項目は変わります。 |
ツールパネル

坂田
次に、Premiere Proのツールパネルについて簡単にご説明します。

にゃんこ
アイコンの右下に小さな三角がポツンと見えるものがありますよね。
そのアイコンはクリックを長押しすると別のツールがさらに表示されます。

こっこ
ここではデフォルトで表示されているもののみ簡単な説明をそえてあります。

ぴこ
すべてのツール及び具体的な使い方については、詳しくはツールの使い方のコーナーをご覧ください。
|
ツールパネル内の各名称
|
|

|
| 選択ツール:クリップを選択したり移動させたりするツール トラックの前方選択ツール:選択したクリップよりも前方にあるクリップすべてをまとめて選択するツール リップルツール:クリップの端をドラッグして(スライドさせて)削除させることができるうえに、その削除したスペース分のギャップを自動的に埋めてくれる。(説明しにくいです) レーザーツール:クリップを削除するツール スリップツール:クリップの長さを変えることなく、開始と終了の位置をずらすツール(説明しにくいです) ペンツール:図形を描いたり、キーフレームを追加、操作するツール 手のひらツール:タイムラインパネルを横にスライドさせて表示範囲を移動させるツール 横書き文字ツール:文字を動画内に使用するときに使うツール  坂田
Premiere Proのツールの使い方を説明したページの方がわかりやすいのでそちらも見てください!
|

にゃんこ
以上、初心者がまず最初に覚えてほしいPremiere Pro用語と名称一覧をご紹介しました。








