
| Premiere Proに搭載されているスナップ機能とは、クリップ同士を近づけるだけで、磁石のように引き付けあってピタッとくっついてくれる便利な機能です。 |

坂田
ここではPremiere Proでスナップ機能のONとOFFを切り替える方法とスナップ機能をOFFにしたほうがいい場面についてご紹介していきます。

にゃんこ
方法は2通りあります。
| 方法1:ショートカットキー「Sキー」を押す 方法2:タイムラインパネルにある磁石マークのアイコン「タイムラインをスナップイン」を押す スナップ機能がオフの時 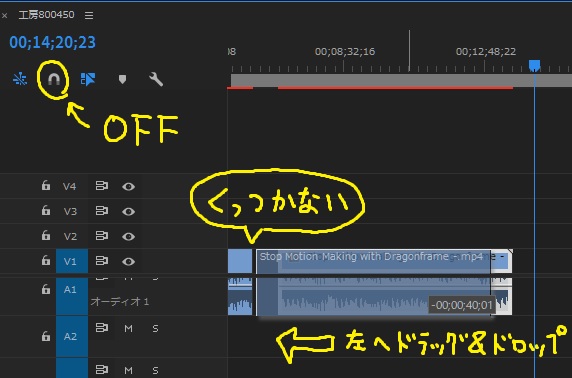
 にゃんこ
続いてスナップをON!
スナップ機能がオンの時 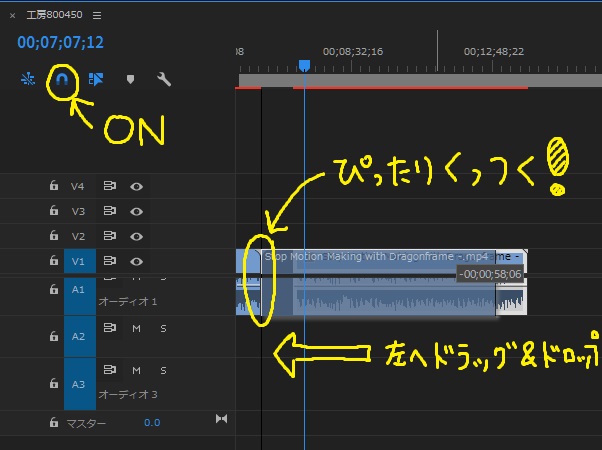
 坂田
このような方法で、Premiere Proのスナップ機能を切り替えることができます。
 こっこ
まあ、基本的にはONにしておいたほうが便利そうですね。
|

坂田
さて、一見するとPremiere Proの動画編集において、作業を効率化してくれるように感じられるこのスナップ機能ですが、スナップをOFFにしたほうがいい場面というものもたまにあります。

にゃんこ
それがコレ。

きのっこ
クリップとクリップの間隔を少しだけあけたい場合

坂田
いや、これほんとよくあります。

にゃんこ
ちょっとだけ間をあけたいのに、勝手にくっついてしまうではないか!となります。
具体的にどういう場面でそんな困ったことになるかというと、僕の場合は例えばこんなシーンを作りたい時です。
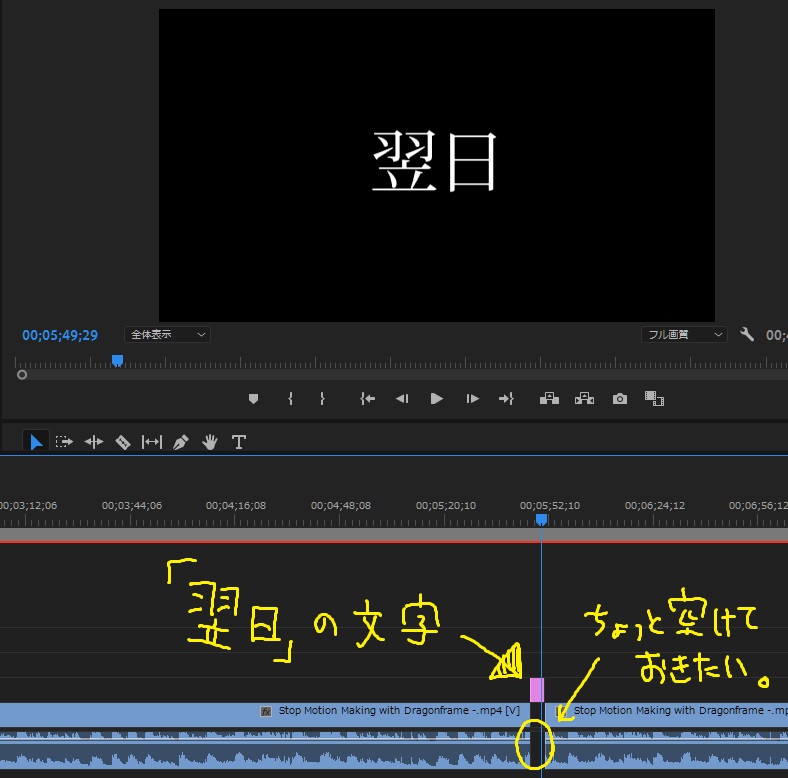

こっこ
「水曜どうでしょう」とかでよくある演出ですな。(知らない人はスルーしてね)
クリップとクリップの間を空白にするとその部分の映像は黒い画面となります。
たとえば僕の場合ですと、そこに文字を入れたりして画面を切り替えるということが必要になることが多いです。

にゃんこ
特にYouTube動画をPremiere Proで編集されている方なんかは、あるあるなのではないでしょうか。
こんな時、解決方法は2つです。
| 1:Premiere Proのスナップ機能をOFFにする。 2:Premiere Proのタイムラインのスケールを変更する。 |

坂田
どちらも利点があります。以下、順に見ていきましょう。
|
1:Premiere Proのスナップ機能をOFFにする。 |
スナップ機能をオフにすれば、クリップ同士が磁石のようにくっついてしまう事態を防ぐことができます。
クリップ同士の間をちょっとだけあけるということも簡単にできるのですね。
これだと、手早く編集作業を進めることができます。ただ、間隔の微妙な調整などはこのやり方では難しいです。
|
2:Premiere Proのタイムラインのスケールを変更する。 |
タイムラインのスケールそのものを変更すれば、微妙な間隔の調整も可能です。
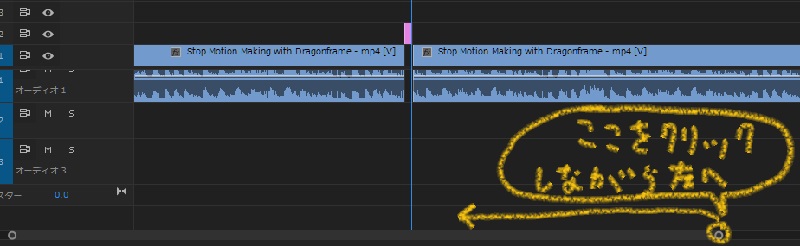
このようにしてスケールを変更します。
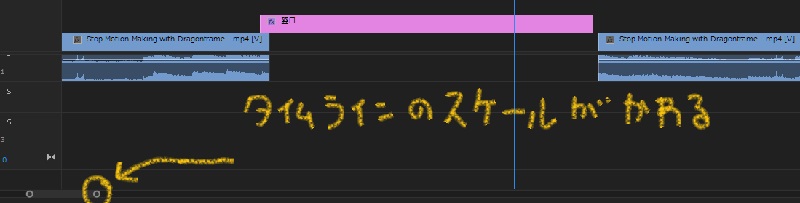
この状態にすれば、スナップ機能がONの状態でもクリップ同士の間隔をあけることが可能です。

坂田
ただ、この解決方法のデメリットは工数(手間)が多いということです。
スケールを変更させる手間と、それをもとにもどして編集を再開する手間が余計にかかることになります。

にゃんこ
なので、ショートカットキーを使ってください。
| Ctrlキー(Commandキー) と『–』同時押しでズームインします。 この記号は日本語の『ほ』のところにあります。 Ctrlキー(Commandキー) と『^』同時押しでズームアウトします。 この記号は日本語の『へ』のところにあります。 |
Premiere Proでショートカットキーのカスタマイズをするときは、シーケンスのズームインという項目名であります。

坂田
僕の場合はショートカットキーよりも多ボタンマウスでボタンを登録して編集しています。

にゃんこ
マウスを持つ右手でできるだけの用事を済ませられるようにカスタマイズしています。

坂田
ほぼ右手だけで編集操作のかなりの部分が済んでしまうので時短を意識されている方はかなりオススメです。










