

今回のテーマは、Premiere Proで吹き出しを作る手順についてです。

ちなみに吹き出しを作る方法は他にもこのような方法があります。
・ペンツールを使って表現する方法


・画像を使って表現する方法


なので、僕が無理やりあみ出して使っている方法なのですが、Premiere Proの編集画面内で手早くできる吹き出しの作り方をご紹介します。
Premiere Proで吹き出しを作り縁取りする手順
まずはPremiere Proの動画編集画面から、ファイル▶新規▶レガシータイトルと進んでください。
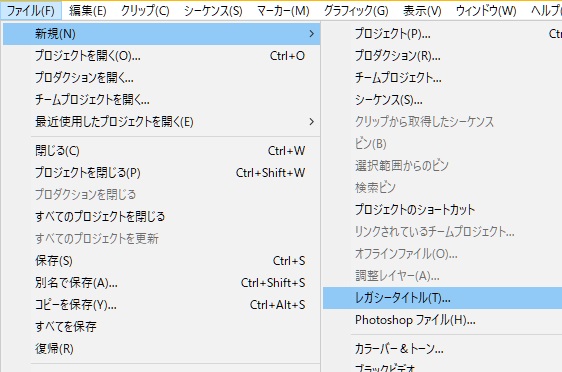
次に楕円形ツールを使うのですが、レガシータイトルのツールバーが見当たらない場合はこのようにしてツールバーを呼び出してください。
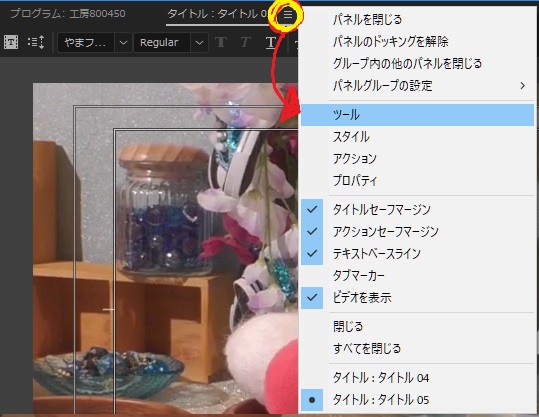







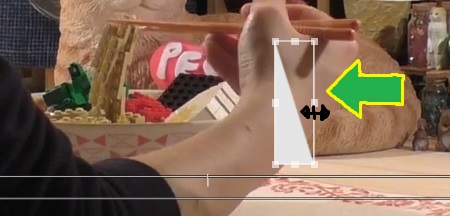

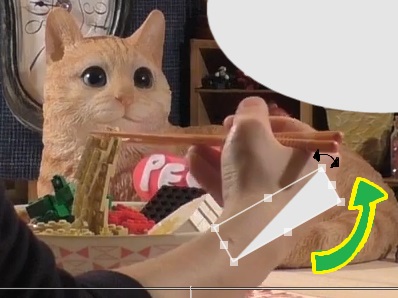

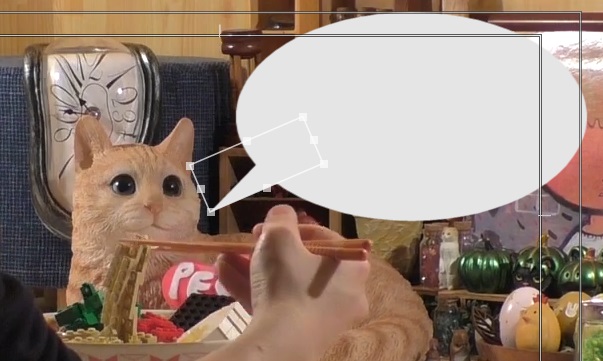



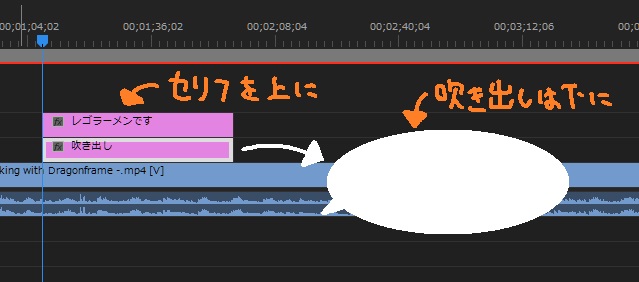

吹き出しを別のシーンに使う方法
一度完成した吹き出しですが、それを別のシーンでも再利用したい、ということもあるでしょう。
そんなときは、吹き出しのクリップを選択して、Altキー(commandキー)を押しながらクリップを右にスライドさせます。
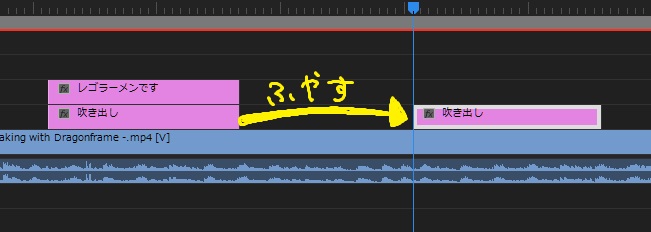
すると、複製が出来上がるので、それを別のシーンで使用します。

| 吹き出しの変形の仕方 吹き出しのクリップをダブルクリックして、吹き出しのマークをアクティブ状態(操作できる状態)にします。 レガシータイトルを取り扱うメニューの中の選択ツールを選びます。 先程と同じように、回転、移動、拡大縮小などで、吹き出しを変形できます。 |




吹き出しの縁を作る
さらに、吹き出しの縁を作る方法をご紹介します。
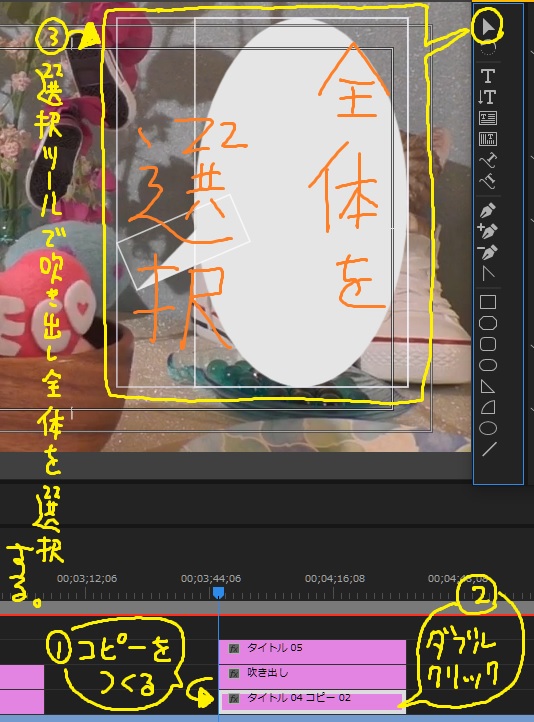
1:Premiere Proのタイムライン上で、吹き出しの複製を作ります。 にゃんこ
Altキー(commandキー)を押しながらクリップを下にスライドさせてください。
2:この複製に対してダブルクリックしてプレビュー画面でアクティブな状態にします。 3:選択ツールを選び、吹き出しかたまり全体をまるごと選択します。 4:レガシータイトルプロパティのストローク(外側)追加を押します。 |
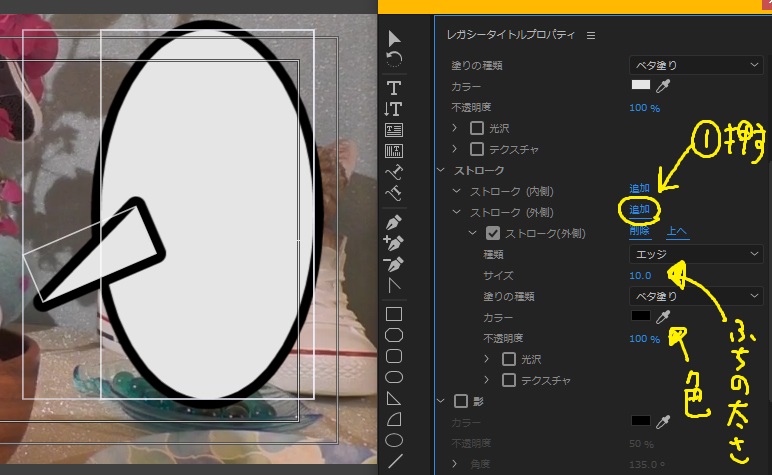
吹き出しの縁の太さや色を調節します。



このように、Premiere Proのタイムライン上にある青いワークバーをずらしてもどしてあげると、吹き出しの外側の縁だけが見えるようになります。

なので、その上のレイヤーが真ん中のくちばしみたいな黒い線の部分を消してくれているのですね。



吹き出しをネスト化する
吹き出しに縁を作ったら、ネスト化しておくと便利です。


先程つくった吹き出しと縁付き吹き出しのクリップをまとめて選択して、右クリックを押して下さい。
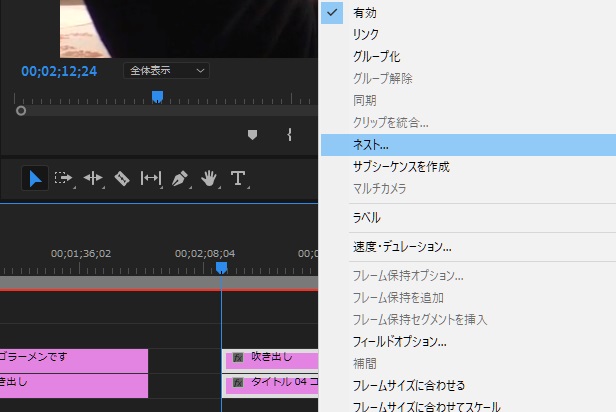
「ネスト」を選択してください。
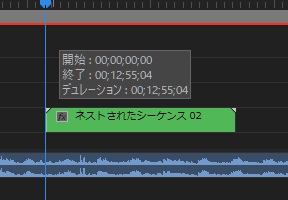
このように一つのクリップとして扱えるようになりました。
これもやはり、Altキー(commandキー)を押しながらクリップをスライドさせると、ネスト化されたクリップ単位で複製ができます。
また、エフェクトコントロールパネルで吹き出しの変形や回転といった操作もできます。
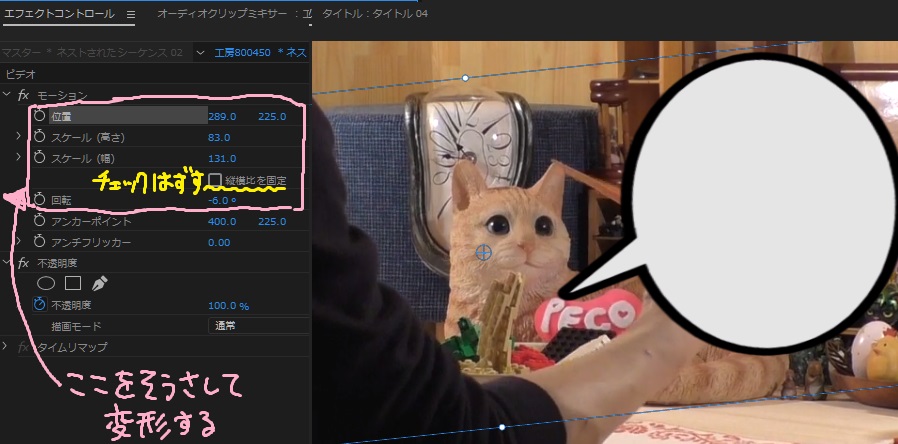
セリフの量やしゃべる人の位置に応じて、位置や形を変え、大きさを変え、吹き出しの向きを変えることができます。
モーションの項目の中にある「縦横比を固定」という項目のチェックボックスを外すと、吹き出しの形を縦長にしたり横長にしたり変形することができます。












