

坂田
皆様、いかがお過ごしでょう? 坂田です☆
さっそくですが、今回Premiere Proの使い方でお話する3つの内容について、ご説明いたしましょう!

にゃんこ
テーマは一時停止です☆

1:動画の画面をキャプチャして静止画像を書き出す方法
 にゃんこ
これは、Premiere Proの動画のある一瞬の画像をキャプチャすることで静止画として書き出す方法です。
 ぴこ
その静止画像を再び、Premiere Proの動画編集の素材として使用することもできます。
 こっこ
また、クロップというエフェクト操作を応用することで、動画のある一部分を画像としてトリミングする方法も紹介します。
 坂田
この操作を習得できると、書き出した画像だけ別のSNSなどにアップロードすることもできますし、使い方としては面白いと思います。
|
2:Premiere Proの動画を一時停止させた静止画像として使う方法
 にゃんこ
これは、動画のある部分だけ、あたかも動画が一定時間ストップしたように、一枚の画像をシーンとして使用する編集方法です。
 坂田
動画を一時停止させた静止画をムービーとして使用する方法、とでも言えばわかりやすいでしょうか。
|
3:Premiere Proのプレビュー再生にて動画を一時停止させる方法
 にゃんこ
これはちょっと今回のテーマから外れるので、オマケみたいな内容ですね。
 坂田
Premiere Proのプレビュー画面で、動画をプレビュー再生させている時に、動画を一時的に止める方法です。
 こっこ
再生&一時停止のショートカットキーもご紹介します。
|

坂田
つまり今回は、一時停止の静止画を扱うことをメインテーマに、上記3つの内容を解説していきます。

にゃんこ
では、まず1から説明していきます☆
1:動画の画面をキャプチャして静止画像を書き出す方法

坂田
では最初に、Premiere Proを使用して動画から静止画像を書き出す手順について説明していきます。

ぴこ
まずは、Premiere Proのプログラムパネルを表示しましょう☆

にゃんこ
すると、カメラのシンボルをした『フレームを書き出し』と表示されるアイコンがあります。


坂田
これをクリックすると、このような設定画面が表示されます。
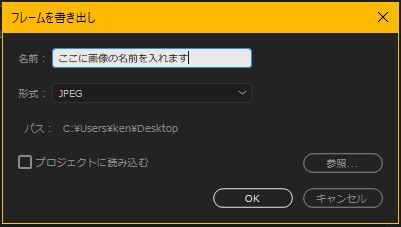

こっこ
ここでは、キャプチャする画像に対して、『画像の名前』、『ファイル形式』、『プロジェクトに読み込むかどうか』の設定ができます。

ぴこ
ファイル形式は↓これだけあります☆
JPEG
PNG
GIF
OpenEXR
TIFF
BMP
DPX
Targa
JPEG
PNG
GIF
OpenEXR
TIFF
BMP
DPX
Targa

にゃんこ
よくわからなくて迷った時は、JPE形式の画像か、PNG形式の画像を選択しておくと、まあ問題はないかと思います。※もちろん用途次第ではありますが。

坂田
また、『プロジェクトに読み込む』という項目にチェックを入れておくと、キャプチャされた画像がそのまま、Premiere Proのプロジェクトパネルに画像として追加されます。

にゃんこ
こんな感じですね☆
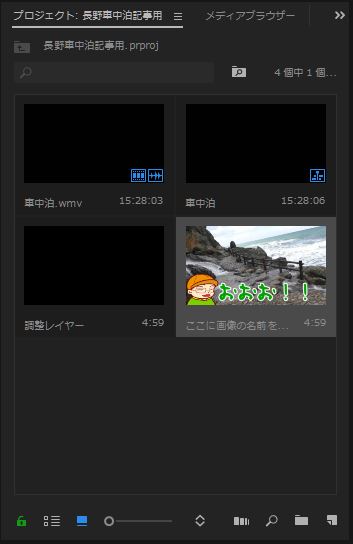
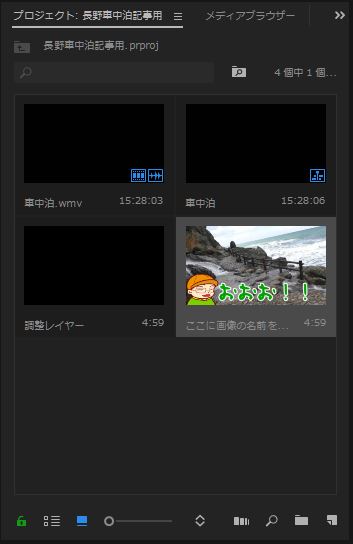
このまま、タイムライン上にドラッグ&ドロップすれば、書き出した静止画をシーンとして使用できます。
|
動画の一部をトリミングする方法
|
|
これはちょっと応用編になりますが、クロップというエフェクトを使用することで、動画内の画像の一部分だけを拡大もしくはトリミングする手法があります。 1や2の操作をする時に組み合わせることができるので、動画の一部を切り抜いた画像を扱いたいという場合は、覚えておくと便利なエフェクトです。 クロップについてはコチラ▶動画をクロップで画面の一部だけ切り抜く |
2:Premiere Proの動画を一時停止させた静止画像として使う方法

にゃんこ
次は、Premiere Proの動画から、一時停止させた静止画像をムービーとして使用する方法をご紹介します。

坂田
これは、1で紹介した『フレームを書き出し』⇒『プロジェクトに読み込む』という方法でも可能ですが、ここでは別の手順を紹介します。

きのっこ
フレーム保持セグメントという機能を使う方法です。

坂田
まず、タイムライン上で、この瞬間の画像を映像として使いたい!という部分のクリップを選択しておきます。

ぴこ
再生ヘッドもその瞬間に合わせておきましょう。
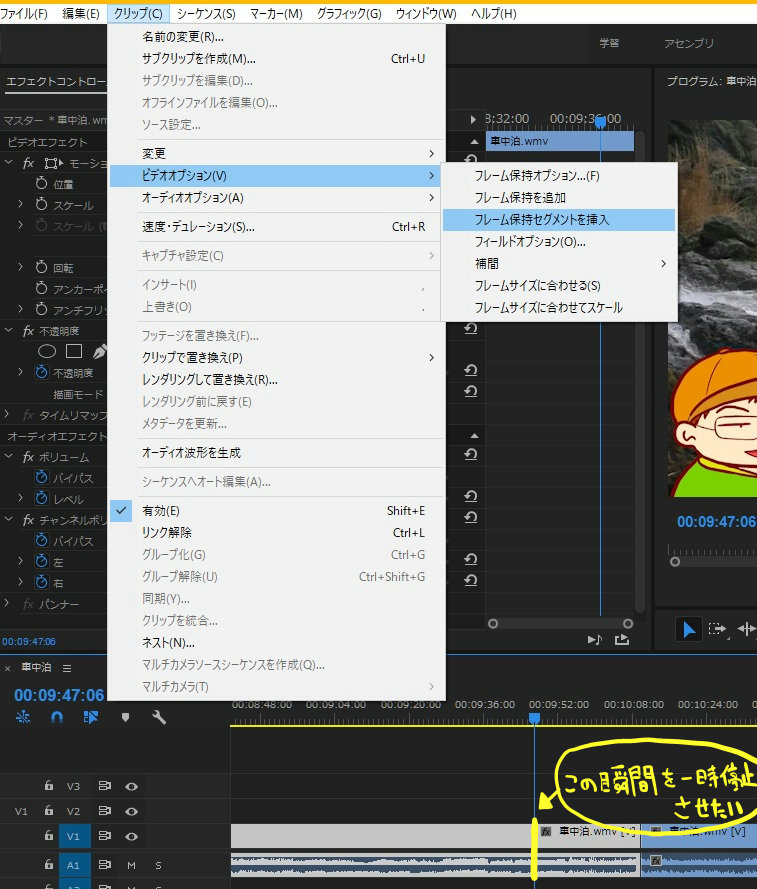

坂田
『クリップ』⇒『ビデオオプション』⇒『フレーム保持セグメントを挿入』の順に選択していきます。

ぴこ
すると、このように指定のクリップが3つに分割されます。
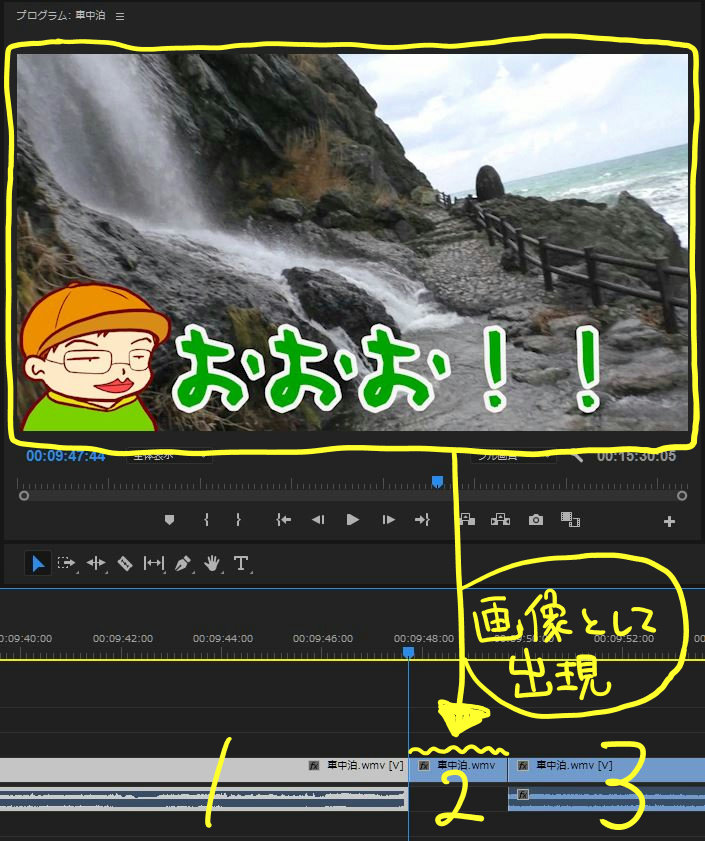

坂田
2の部分を見てください。
先程カーソルを合わせていた瞬間の映像が、一時停止した静止画像としてタイムライン上に出現しましたね。

にゃんこ
あとはこの画像部分を、必要に応じて時間を調節すれば、動画の途中で一時停止させる映像、として編集ができたことになります。
3:Premiere Proのプレビュー再生にて動画を一時停止させる方法

坂田
最後に、プレビュー再生させた動画を一時停止させる操作方法を説明します。
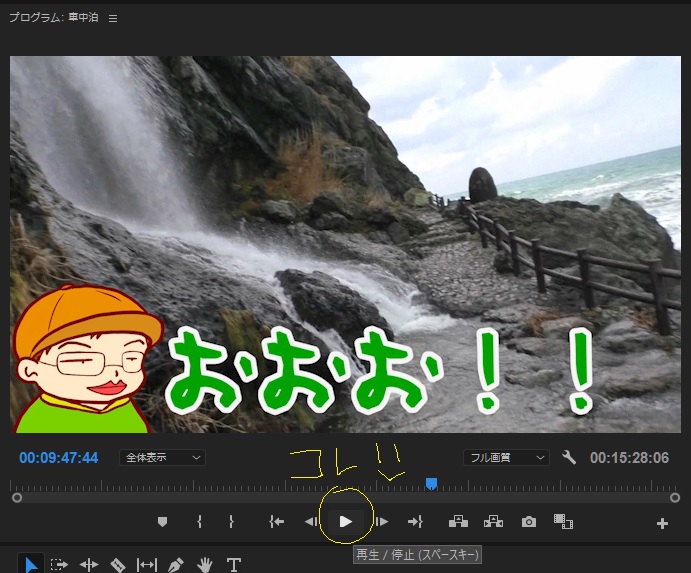

にゃんこ
Premiere Proのプログラムパネルから、再生マークのアイコンをクリックすれば、再生が始まりますね。

ぴこ
それをもう一度押せば、再生は止まり、一時停止状態となります。

きのっこ
動画を再生&一時停止させるショートカットキーはスペースキーです。

坂田
ちなみに僕は多ボタンマウス(ゲーミングマウス)を使用することで、マウスについているボタン操作によって再生と停止を操作して時間短縮しています。

にゃんこ
ボタンが多いうえに、使用頻度の多いショートカットキーを複数登録しておけるので便利ですよ☆










