
坂田
今回は、Premiere Proのエフェクト効果を複数のクリップに対して一括に適用する方法をご紹介します。

にゃんこ
Premiere Proのエフェクト機能は種類が多く、動画を演出する道具としては多くの可能性を秘めていますね。

坂田
僕も、YouTube動画を編集する際にはPremiere Proを愛用させてもらっています。

こっこ
ま。ともかく今回のラインナップですぞ☆
| 1:調整レイヤーでエフェクトを複数クリップに一括適用する 2:複数のクリップを選択してからエフェクトを適用する 3:エフェクトの変更もまとめて反映させる 4:重ね掛けしたエフェクトをコピー&ペーストする 5:ビデオトランジションやオーディオトランジションを複数クリップに適用する 6:エフェクトを一括削除する方法 |

ぴこ
なんやメッチャやり方あるやんけ!

坂田
というわけで、1から順番にご紹介してまいります☆
個人的には4を一番使っていますね!
調整レイヤーでエフェクトを複数クリップに一括適用する

坂田
では最初に、調整レイヤーでエフェクトを複数クリップに一括適用する方法をご紹介します。

ぴこ
Premiere Proで調整レイヤーを使用して、エフェクトを一括に適用させることができるのは、プリセット、Lumetriプリセット、ビデオエフェクト、の項目です。

坂田
まず、Premiere Proの『プロジェクト』画面を開いて、右下あたりにある「新規項目」をクリックします。
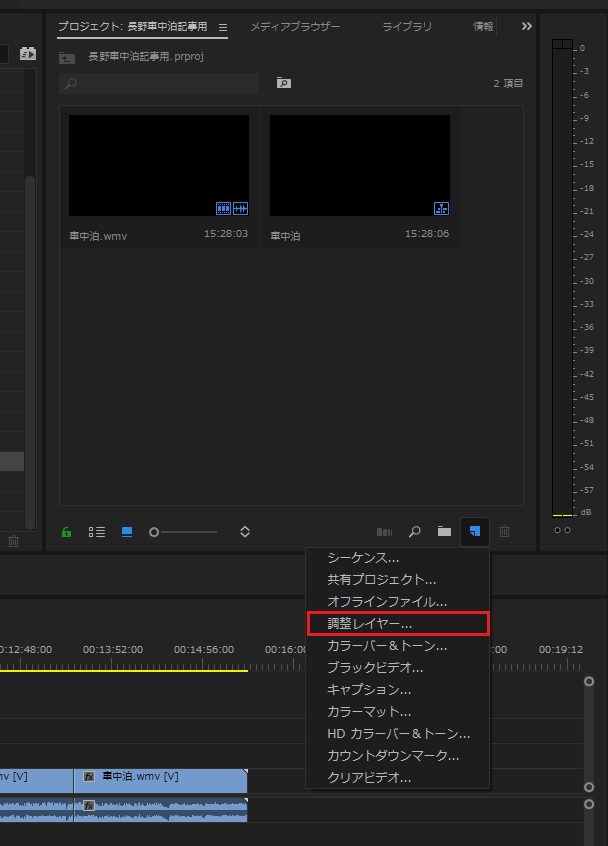

坂田
すると、こんな選択肢がズラリと表示されるので、その中にある『調整レイヤー』をクリックしましょう。
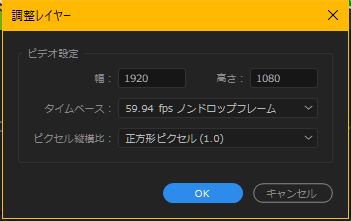

坂田
設定画面が出ますので、確認してOKをクリックします。
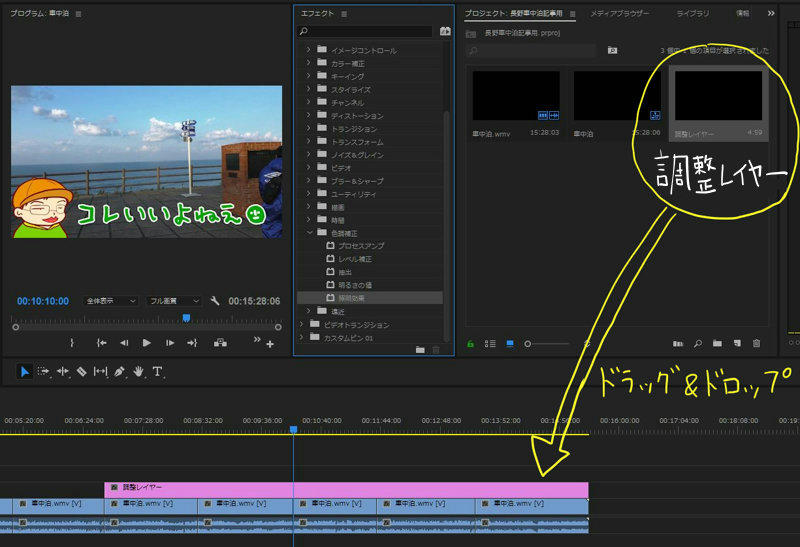

坂田
プロジェクトパネルのなかに、調整レイヤーが現れました。

にゃんこ
これをPremiere Proのタイムライン上にドラッグ&ドロップします。

坂田
ドラッグ&ドロップするタイムライン上の位置はこのようになります。
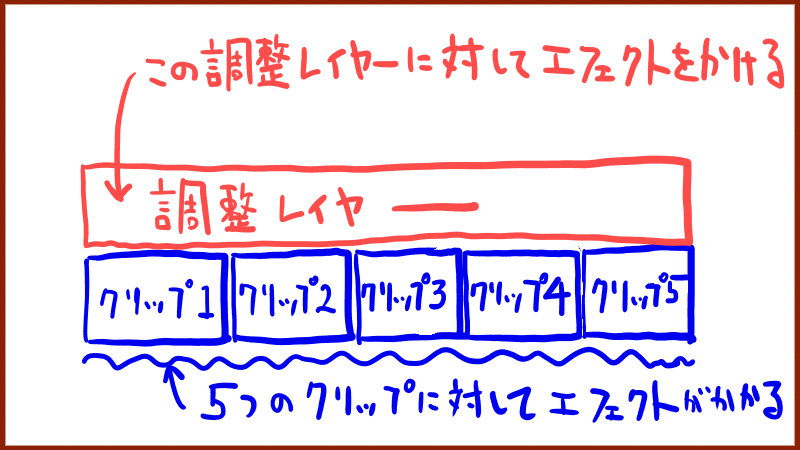

こっこ
つまり、適用させたい複数クリップの上の階層に置いてあげる、ということですね。

きのっこ
適用させたい複数のクリップの上に重ねる、という意味ではないですよ!

にゃんこ
この例では5つのクリップにまたがって、エフェクトを適用できるよう配置しています。このように、複数のクリップにまたがって一括でエフェクトを適用させるためには、その複数クリップの範囲がカバーできるよう、調整レイヤーの時間を広げてあげる必要があります。

ぴこ
次に、適用させたいエフェクトを、Premiere Proのエフェクトパネルから選びます。

坂田
まあ、今回はとりあえずビデオエフェクトの色調補正から「照明効果」を使ってみます。
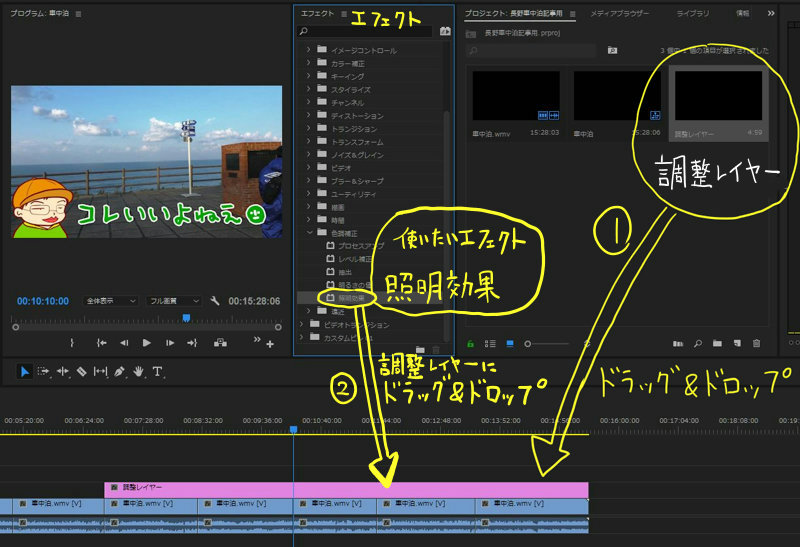

坂田
このように、「照明効果」のエフェクトを、調整レイヤーに重ねるようにしてドラッグ&ドロップします。

にゃんこ
あるいは、ドラッグ&ドロップしない方法もあります。
調整レイヤーをクリックしてから、エフェクトの一覧から適用させたいものをダブルクリックしても、同じことができます。


坂田
すると、Premiere Proのエフェクトコントロールパネルに、照明効果のエフェクト管理画面が新たに表示されましたね。


ぴこ
Premiere Proのプレビュー画面を見ても、エフェクト効果がちゃんと反映されているのが確認できますね。

にゃんこ
‥とまあ調整レイヤーを使って、エフェクト効果を全体に一括適用する方法は以上になります。
複数のクリップを選択してからエフェクトを適用する

坂田
次は、調整レイヤーを使用しない方法です。

にゃんこ
『複数のクリップを選択したのちにエフェクトをまとめて適用させる方法』を説明します。

ぴこ
この方法にて、エフェクトを一括に適用させることができるのは、プリセット、Lumetriプリセット、ビデオエフェクト、オーディオエフェクト、の項目です。

きのっこ
方法は3ステップです。

にゃんこ
1:Shiftキーを押しながら、エフェクトを適用させたいクリップを複数選択します。

にゃんこ
2:その状態で、使いたいエフェクトをダブルクリックするか、もしくは、複数選択したクリップのどれかへドラッグ&ドロップさせます。

にゃんこ
3:すると、選択した複数のクリップすべてにエフェクトが適用された状態になります。

きのっこ
以上!

こっこ
ただし、この方法だとエフェクトを張り付けることは可能なのですが、エフェクトコントロールの画面で、エフェクトの「ある値」を変更したり、カスタマイズする場合は、クリップごとに変更を加えていかないといけません。

坂田
一つのクリップに変更を加えたら、まとめて複数のクリップに変更が反映されるわけではない、ということです。

ぴこ
なので、次は、そういったことも解決できる方法をご紹介します。
エフェクトの変更もまとめて反映させる

こっこ
例えば「輝度&コントラスト」というエフェクトを適用して、なおかつエフェクトコントロール画面にて、「明るさ」の値を40にしたとします。

坂田
これを複数のクリップに適用させたい場合を説明します。


きのっこ
また3ステップな。

にゃんこ
1:まず、一つのクリップに「輝度&コントラスト」を適用し、エフェクトコントロール画面で、「明るさ」の値を40に設定します。

にゃんこ
2:次に、エフェクトコントロール画面にある「輝度&コントラスト」の項目の部分にカーソルをあてて右クリックします。

にゃんこ
3:コピーを選択できる画面が表示されるので、コピーをクリックします。

きのっこ
ちなみに「Ctrl(command)+C」でもコピーできるゾ。

坂田
その後、コピーしたエフェクトを適用させたいクリップをShiftキーを押しながら複数選択してください。

にゃんこ
選択が完了したら「Ctrl(command)+V」を押すとコピーしたエフェクトがペーストされます。
重ね掛けしたエフェクトをコピー&ペーストする

坂田
一つのクリップにエフェクトが複数重ねられていて、それらをまとめて(あるいは一部だけを)他の複数のクリップにコピー&ペーストしたい場合ってありますよね。

ぴこ
例えば、一つのシーンに、「輝度&コントラスト」だけじゃなく、「色抜き」や「色を変更」、「カメラブラー」などなどいろいろなエフェクトを重ねて使用しているとします。

坂田
このようなカスタマイズ&重ね掛けされまくったエフェクトを、他の複数のクリップにまとめてペーストするという便利な方法をご紹介しましょう。

にゃんこ
まずは、エフェクトをめっちゃ使ったクリップに対して、右クリックします。
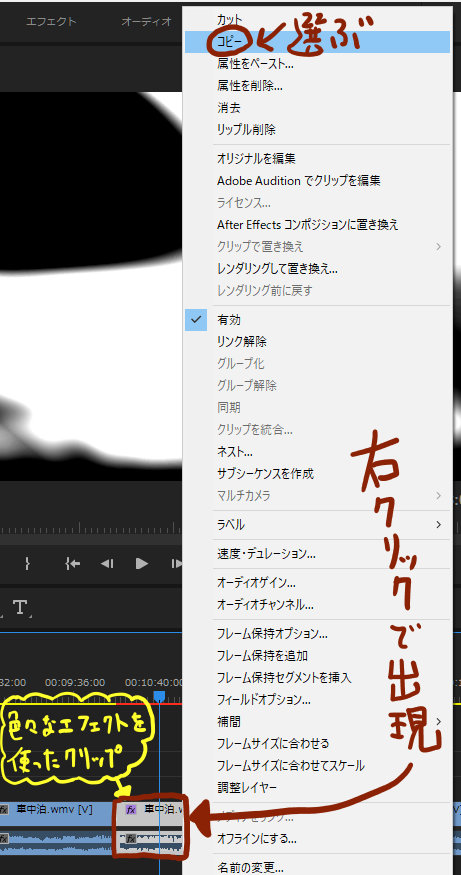

坂田
このような画面が出てきますので、「コピー」を選んでください。

にゃんこ
または、クリップを選択した状態で、ショートカットキー「Ctrl(command)+C」を押してもコピーできます。

坂田
それから、コピーしたシーンに使用されていたエフェクトをペーストしたいクリップを複数選択します。

にゃんこ
Shiftキーを押しながら、複数選択します。

坂田
次に、それらを選択した状態で、右クリックを押すと、先程「コピー」を選択した時と同じ画面が出現します。

にゃんこ
「コピー」の一つ下の項目に「属性をペースト」というものが表示されているので、それをクリックしましょう。

こっこ
この時、もしも「属性をペースト」の項目が薄い文字になっていて、選択できない状態になっていた場合は、そもそもコピーができていないということですので、もう一度コピーをしてみるといいでしょう。
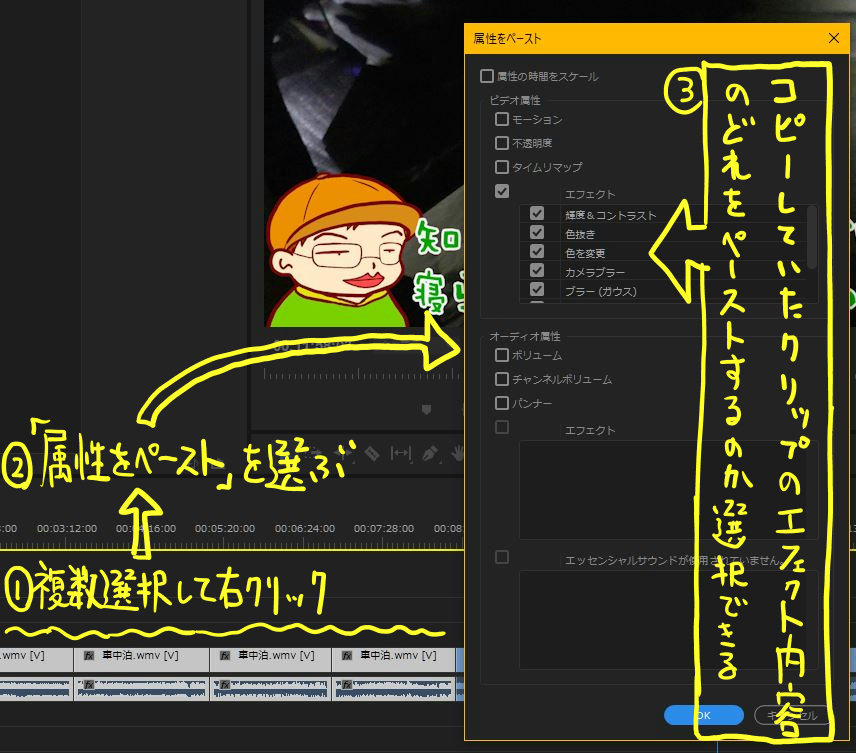

にゃんこ
「属性をペースト」を選択できたら、このような↑画面が現れるはずです。

坂田
ご覧いだだくとわかるように、もともとコピーしていたクリップに適用されていたエフェクトがずらりと表示されていますね。

にゃんこ
ペーストしたいエフェクトだけチェックを入れて、最後にOKをクリックすればエフェクトの複製が完了です。
ビデオトランジションやオーディオトランジションを複数クリップに適用する

坂田
最後に、Premiere Proのビデオトランジションやオーディオトランジションを複数のクリップにまとめて適用する方法をご紹介します。

にゃんこ
まず、クリップの端をShiftキーを押しながら、複数選択します。


坂田
選択して赤くなった部分にカーソルをあてて、右クリックを押すと‥
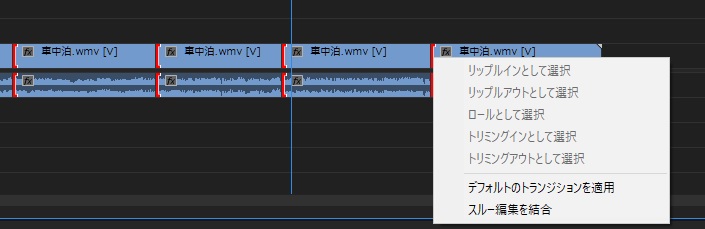

坂田
「デフォルトのトランジションを適用」という項目が出現しますので、それをクリックすると完了します。
デフォルトのトランジションの設定方法

ぴこ
デフォルトのトランジッションの設定方法ですが、Premiere Proエフェクトパネルから、トランジションを選択し、右クリックを押します。

にゃんこ
ビデオトランジションでもオーディオトランジションでも両方設定できます。
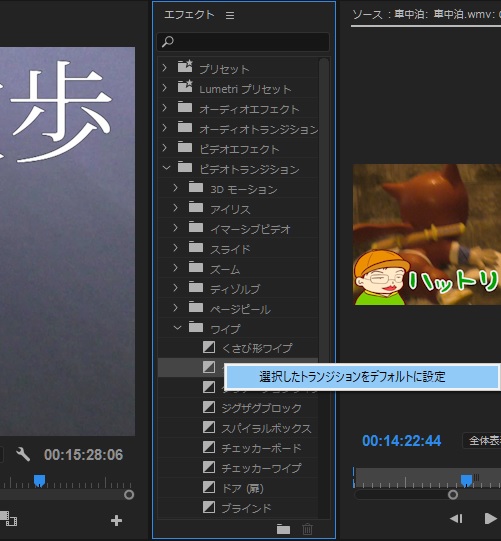

ぴこ
するとこのように「トランジションをデフォルトに設定」という項目が出現しますので、クリックして設定完了です。
ビデオトランジションとオーディオトランジションが同時にデフォルト適用されてしまう問題

坂田
デフォルトのトランジションを適用すると、クリップのつなぎめがこのようになります。


にゃんこ
ビデオトランジションのデフォルト設定と、オーディオトランジションのデフォルト設定が、両方とも使われてしまうんですよね。

坂田
これを例えば、ビデオトランジションだけ適用したい、とか、あるいはオーディオトランジションだけ使いたい、という場合はこのようにしてください。

にゃんこ
Premiere Proのタイムラインパネルの左端のほうにロックされた鍵のようなアイコンがあります。
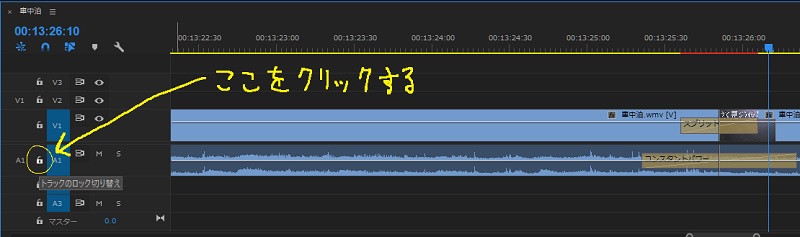

坂田
カーソルを合わせると「トラックのロック切り替え」という表示が出ますので、クリックしてください。

にゃんこ
上の画像ではオーディオのラインにある「トラックのロック切り替え」をクリックすることになりますのが、そうすると、オーディオのタイムラインの部分は編集操作を加えることができなくなります。

こっこ
もちろんロックを解除すれば、編集可能なもとの状態に戻ります。

坂田
例えばこの状態で、先程と同様の方法にて、デフォルトのトランジションを適用すると、オーディオの部分がロックされていますので、ビデオトランジションのみが設定されることになります。

にゃんこ
その逆で、タイムラインのビデオのトラックをロックすると、オーディオトランジションのデフォルト設定のみが適用されることになります。
エフェクトを一括削除する方法

坂田
最後にエフェクトをまとめて削除したい場合にはどうすればいいか、についてまとめて終わりにしたいと思います。

にゃんこ
Premiere Proでエフェクトを一括削除したい場合は、調整レイヤーで適用させた場合のみ、一括で削除することが可能です。

ぴこ
または、エフェクトコントロールパネルにて、削除したいクリップに対し「Delieteキー」を押すと削除することが可能です。

きのっこ
ただし、この方法は、削除したいエフェクトの数が多い場合に少々面倒くさいかもしれませんね。










