

今回お話するのは、Photoshopの戻る操作についてです。

これって初心者の方にあるあるな、お困りネタだと思いますが、Photoshopのやり直し操作には、まあちょっとIllustratorは違うところがあります。


|
Photoshopで戻る時のよくあるトラブル
|
|
| 『前の状態に戻るボタンはこれかいな?』とショートカットキー(Ctrl+Z)をぽちっと押しても、1つ前の段階までしか戻る操作ができません。 これには、ギョッとする方もいたでありましょう。  2回目を入力しても、やり直す前の元の状態が復元されてしまいます。 2回目を入力しても、やり直す前の元の状態が復元されてしまいます。これには以下のような解決方法がありますが、おまけとしてPhotoshopの作業効率を上げるために、おすすめのショートカットテクニックも追加してご紹介していきます。 それではご覧ください☆ |
戻る回数の関係ないPhotoshopショートカットキー

Photoshopにおいて、『一段階戻る』というショートカットキーは回数関係なく、連続して戻る操作を行うことができます。
とりあえず、ショートカットキーの一覧をご覧ください。
|
①やり直し(取り消し)
|
|
|
Windows
|
Ctrl+Z
|
|
Mac
|
command(⌘)+Z
|
|
②一段階戻る
|
|
|
Windows
|
Ctrl+Alt+Z
|
|
Mac
|
command(⌘)+option(alt)+Z
|
|
③一段階進む
|
|
|
Windows
|
Ctrl+Shift+Z
|
|
Mac
|
command(⌘)+Shift+Z
|
①やり直し(取り消し)操作は、一つ前の状態に戻すことしかできません。
Illustratorでは、この操作を何度でも繰り返して行うことができましたが、Photoshopでは連続させることはできないようです。
なので、②一段階戻る、を使います。
このショートカットキーを使用することで、連続して戻ることができます。
ちなみに③一段階進む、はおまけしてご紹介しました。
これは取り消した操作を、復元させる場合に使うとよいでしょう。
ショートカットキーの「戻る」をカスタマイズする

次は、ちょっと裏技的な手法というか、ショートカットキーをカスタマイズすることで解決する方法です。


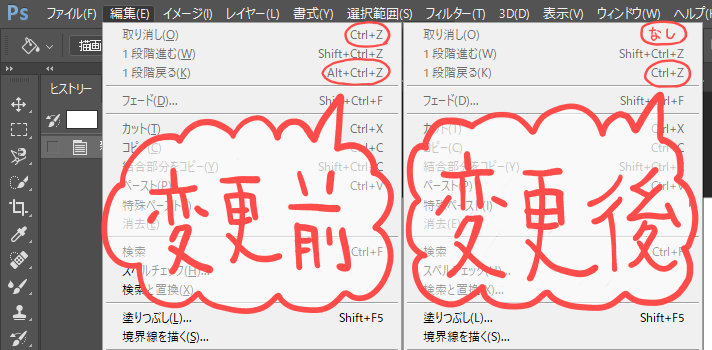
このように、設定をちょこっと変更することによってPhotoshopで『Ctrl+Z』を押しても、回数もなにも関係なく連続して戻る操作ができるようになります。

それでは手順です。
Photoshopの設定画面を表示させます。
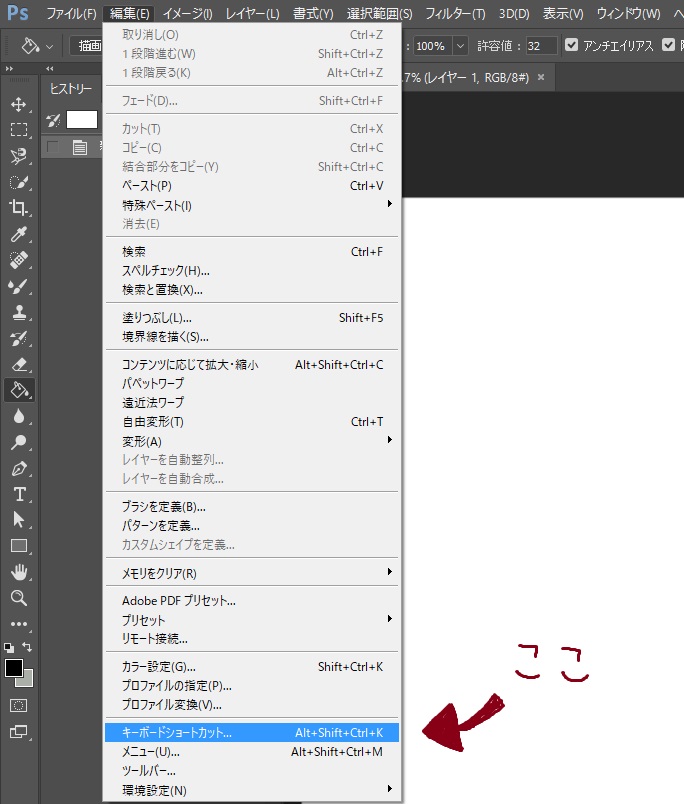
設定をこのように変更します。
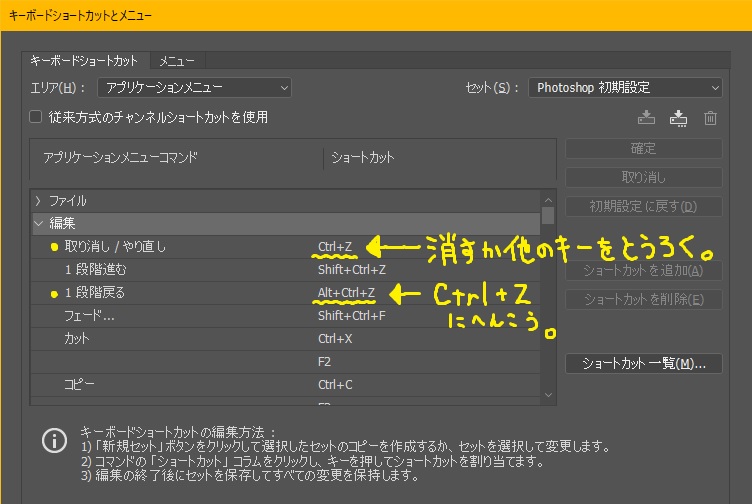
このように、『一段階戻る』ところの操作を『Ctrl+Z』で機能するように登録します。
カスタマイズによって、便利にアレンジするという方法も効果的ですし、それ以外にも、違うデバイスにキーを登録するという工夫もアリです。


他にも、利き手でデジタルペンを握り、Photoshopでイラストを描きながら、もう一方の手でキーボード操作をする、といった使い方も、一般的で効率の良い方法です。
次はそういった効率化のためのアイデアをご紹介していきましょう。
Photoshopの戻る機能を別のボタンに登録する

効率化のために、戻る機能のボタンを別のデバイスに登録するなど、自分にあったアイデアを取り入れてみてはどうでしょうか?
ここからは「戻る操作」に限らず、Photoshopを使いやすくするアイデアとして、ショートカット機能を発揮するバリエーションについて紹介します。
1:キーボードのショートカット機能で「戻る」
基本的なショートカット操作です。
これはキーボードのボタン配置を変えるなど工夫をすることで、片手で「戻る」ショートカットキーを押しやすくなりますね。

あとは、フリーソフトなどで、キーボードのボタン配置そのものをカスタマイズする、という方法もありますね。

Photoshopにはあまり使用することはありませんが、普段のPC操作や文字入力の際に使い勝手が良いです。
2:多ボタンマウスに「戻る」ボタンを登録する
ゲーミングマウス(多ボタンマウス)にはマウス自体に多くのボタンが配置されています。
それに使用頻度の高い「戻る」ボタンを登録をしておくことで、作業の効率化を図れます。

‥という意見もあります。
3:マウスジェスチャーで「戻る」
マウスジェスチャーというと、聞きなれない方もいらっしゃるかと思います。
これは、マウスの「動き」に対して、ショートカットキーを割り充てておくことができるという非常に便利な機能です。
たとえばマウスを左に移動させたときに、「戻る」機能が発動して、右だと「進む」機能が発動する、といった使い方ができます。


個人的にはMouseGestureL.ahkというソフトがオススメです。
4:デジタルペンのボタンで「戻る」
デジタルペインティングの場合、デジタルペン自体にボタンが付いていることが多いです。
そこに使用頻度の高い、「戻る」機能を登録することで、スムーズに作業することができます。
また、これの利点は、すべて片手で操作が完了できることです。
ただ、ボタンの位置によっては、勝手に押してしまいそうなポジションにあったりもします。
ペンをノックする位置のボタンであれば勝手に戻ったりすることはないでしょうが、ボタンの位置、にも配慮したほうがいいでしょう。
5:ペンタブ本体のファンクションキーで「戻る」
ペンタブに直接書き込むかたちで描画作業をされている方は、これもいいでしょう。
右利きの方は、右手でペン作業をしながら左側のファンクションキーで操作をすることになります。
左側にボタンが付いていることが多いので、右利きの方で、このような機能を使いたいという方は購入前にその配置をチェックしておく必要があります。
ヒストリーでまとめて戻る
‥とまあ、ご覧いただいたように、作業効率化と言ってもいろいろな工夫のバリエーションがあります。
さらにPhotoshop内の機能でも、戻る方法はまだあります。
次は、Photoshopのヒストリー欄を使う方法をご説明します。


『結構前の作業まで、まとめて戻る』ということができるので、時間短縮にもなりますし、知っておくと便利な機能です。
結構前の段階に戻りたいな、と思った場合、「戻りたい操作の段階」を見つけて、クリックすれば完了です。


ただ、ヒストリー機能は、最初のデフォルトの段階では、記録される操作の回数には制限があります。

50回が多いか少ないかは人それぞれでしょうが、もうちょいほしいという方もいらっしゃることでしょう。
そういった方のために、回数を変更する方法をご説明します。

というのも、保存履歴を多くしてしまうと、Photoshopが重くなってしまうからですね!
なので、Photoshopが重すぎて操作がカクカクしてしまうという場合も、対処方法の一つとしてご活用くださいマセ。
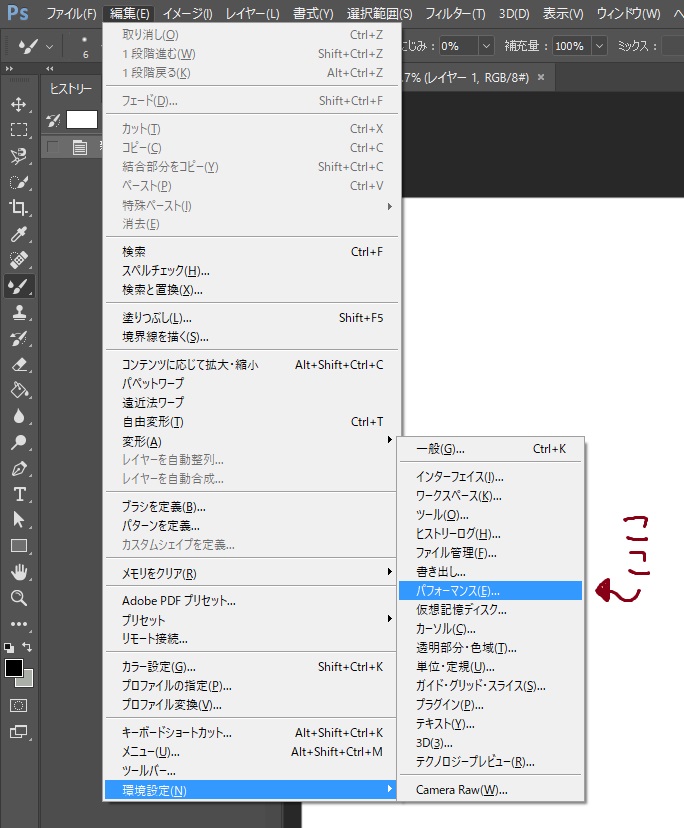
上のメニューから編集を選んでください。
環境設定をクリックし、さらに表示されるなかから、パフォーマンスという項目を選びましょう。

このように、つまみを右に移動させてやることで、最大1000回分まで設定することができます。

または数字(小文字)を直接打ち込むことでも設定変更できます。
Photoshopの戻る機能の話~まとめ~
‥いかがでしたでしょうか?
Photoshopの戻る機能だけでも、工夫の余地がいろいろあって、初心者の方は目を回しそうになったかもしれません。
いろいろとカスタマイズしたくなるかと思いますが、ともかく最初はゆっくりでもいいので、調べながら使ってみることをおすすめします。
ある程度使い方がわかってきた段階で、これよく使うな、と思った機能だけ楽する方法を考えていくというスタイルがいいと思います。
それでは最後に、おまけコラムと今回のまとめを紹介しておわりにします。
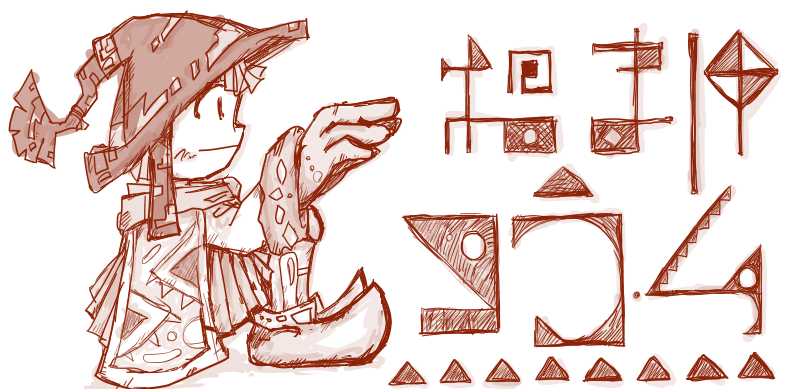
おまけコラム~なんどでもやり直せることの弊害?~
|
|
| 僕は浦沢直樹の出演する番組『漫勉』が好きで、それはそれはよく見ていた。 浦沢直樹曰く、手塚治虫の描く漫画キャラクターの口元には時折『緊張からくるふるえの線』が見えていたという。 それがいい味を出していた、と言うのだ。 例えばブラックジャックが最初に登場する彼の口元には、そのような緊張感からくる線が出ていた。 何度でもやり直せる、とは一見すると便利なようだけれど、間違いの許されない状況下において一気に描く、ということからもたらされる緊張感と鮮度は、実はそこに魂を吹き込む上で、重要なファクターかもしれない。 漫画家の中には途方もなくペン入れの速い選手がいる。 漫勉で紹介されたうちでも、東村アキコと三宅乱丈が、番組内で、ペン先スピード女王などという称号が飛び交っていた。 三宅乱丈は、下書きで満足がいかない箇所があれば、時間の許す限り、丁寧に修正されていた。 書き込みも実に緻密である。 『ペン入れの時に迷わないで一気に描きたいがためにこうしているのかも』と先生はおっしゃっていた。 糸井重里も言っていた。 「時間がかかったり、ぐだぐだしたものは、だいたい良くないですね。」 速いものは運が良い、という言葉を聞いたことがあるが、たしかにぐだぐだと描いたものより、何かにノッて一気に描いたモノのほうが良いような気はする。 ただ、ホラー漫画なんかはグダグダ描いたほうがいい。 グダグダというか、じわじわ、描いたほうがいい。 そんな気がする。 じわ~っという感じは、スピード感のある線からは醸し出しにくい。 まあ、ホラー漫画に出てくる幽霊なんてのは、この世に未練が残る未浄化霊だろうから、運が良い描き方をしては根本的に相性がよくないのだろう。 あとは、その時の精神状態が良かったら、自分自身がいい楽器となって、どこかから降りてきたものをそれなりに劣化させることなく、きれいに紙の上に降ろしていける。 ‥のじゃないかと、勝手に思っている。 なので技術を磨くことに平行して、日々の心のメンテナンスは大切だよな~、と最近思うのである。 |
 Photoshopの戻る操作には、1回しか戻る回数がない「やり直し(取り消し)」の操作と、なんどでも連続して戻ることができる「一段階戻る」操作とがあります。 Photoshopの戻る操作には、1回しか戻る回数がない「やり直し(取り消し)」の操作と、なんどでも連続して戻ることができる「一段階戻る」操作とがあります。この2種類に加え、ショートカットの工夫の仕方が多様にあって、Photoshop内のヒストリー機能を使って「必要なポイントまで一気に戻る」操作をすることも便利な方法です。 ただしヒストリー機能は、Photoshopを使い始めた最初の段階では、履歴が50個まで記録されるという設定になっています。なので、それも必要に応じて変更しておきましょう☆ |


