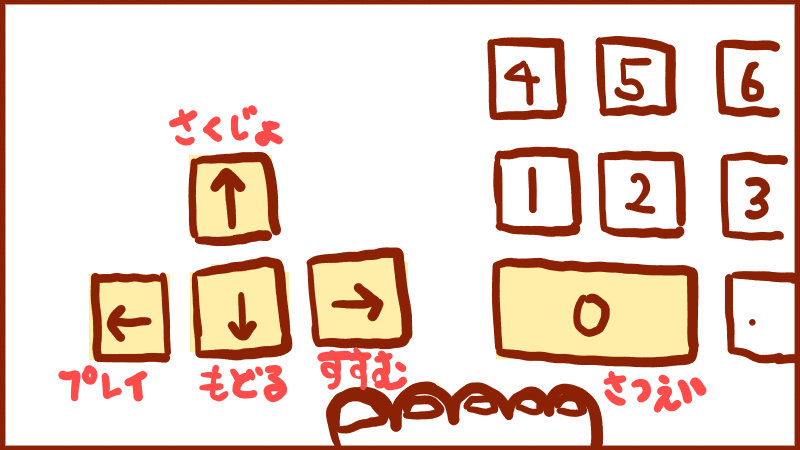

YouTubeチャンネル『不思議の国PECO』でコマ撮りをしています。
Dragonframeのショートカットキーについて知りたいという方、あるいは
Dragonframeのショートカットキーを自分好みにカスタマイズしてコマ撮りを簡単に撮影したいという方

Dragonframeのショートカットキー一覧を表示する手順
Dragonframeを起動します。
すると、撮影ができる画面が表示されますね。
左上の『ファイル』をクリックします。
そこに表示される『環境設定』という項目をクリックします。
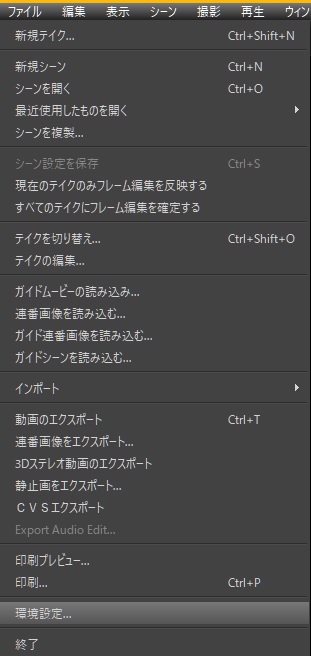
環境設定画面にいろいろ項目があります。
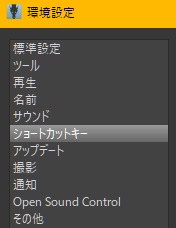
その中の『ショートカットキー』を選んでください。
すると、現在のショートカットキーの一覧画面が表示されます。
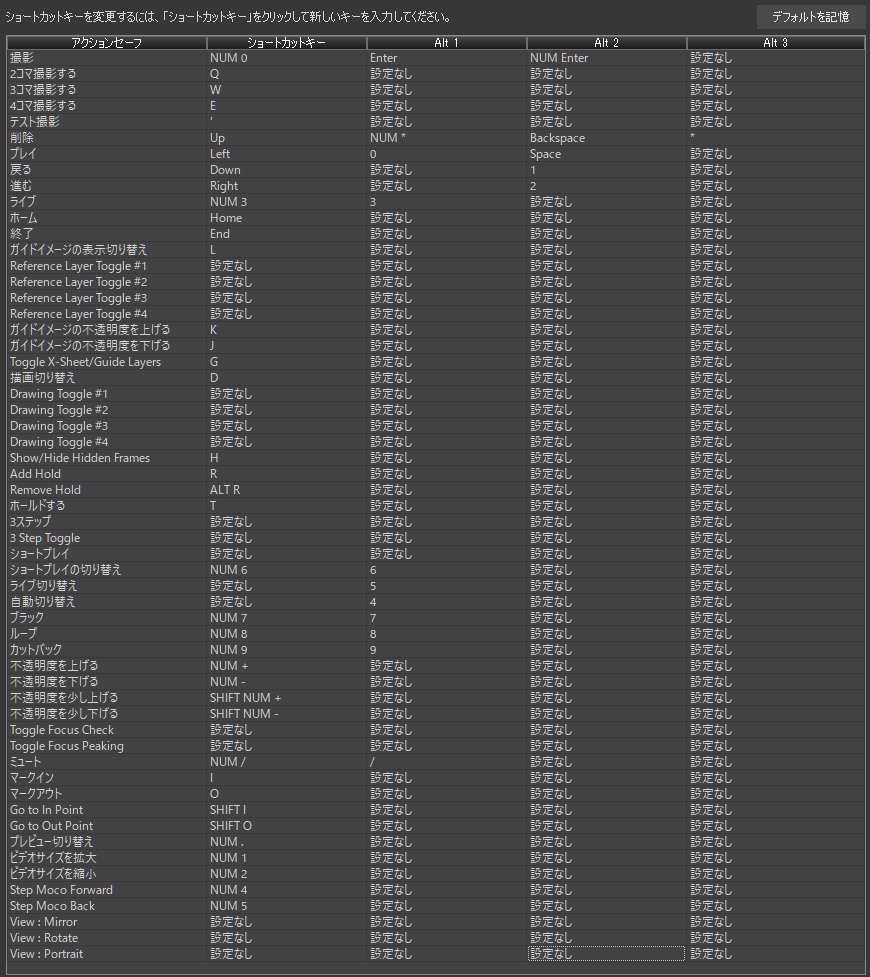

以下、あなたが使いやすいようにDragonframeのショートカットキーをカスタマイズする手順を解説します。
Dragonframeのショートカットキーをカスタマイズする手順
アクションセーフという名前の項目(プレイ、進む、戻るなど)の右側に4つの欄があります。
ショートカットキー、Alt1、Alt2、Alt3という4つの項目ですね。
例えば『撮影』というコマンドに対してショートカットキーを自分の使いやすいようにカスタマイズしたいという場合、『撮影』と書かれた右側にある4つのマスのうちどれでもいいのでクリックします。
| そこに「設定なし」と書かれていればなにも設定されていないということですが、何かキーが書かれていたら、それはすでにそのボタンが「撮影」のショートカットキーとして設定されている、ということを意味します。
4つマスが横並びになっていますが、『撮影』するためのショートカットキーを4つまで設定できる、と思ってください。 ショートカットキー、Alt1、Alt2、Alt3という4つの欄にそれぞれ入力できます。 僕は最初、Alt1という欄を見た時に、Altキーを押しながら機能させるショートカットキーなのかな?と思ったのですが、実際に試してみると、どうやらそうではないみたいです。 Altキーを押さないでもそのまま設定したショートカットキーが4パターンまで使えるという意味のようです。 |
Dragonframeのショートカットキーを設定したい欄をクリックしたら、新規キーストロークを入力、という表示に切り替わります
その後、対応させたいキーを入力してカスタマイズが完了になります。
僕のDragonframeショートカットキーのカスタマイズ設定を紹介
僕の場合、自分の両手を撮影シーンに登場させることが多いので、そのような場合は足の指を使って撮影ボタンなどを押さないといけません。
こんな感じになります。
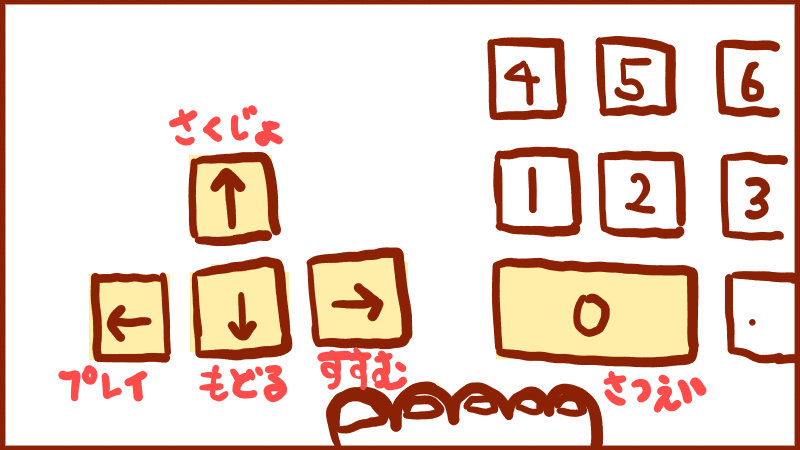
Dragonframeでコマ撮りする際のキー配列は僕はこんな感じです。#ストップモーション
自分の手を撮影するため、足でキーを踏む必要がある方は参考にされてください。
ショートカットキーのカスタマイズ手順▶https://t.co/T2mmKdwHSd pic.twitter.com/Oyd7vqXMsK
— 坂田健太 (PECO) (@SakaPeco) June 19, 2020
特によく使うボタンは、『撮影』と『進む』と『戻る』です。
これから撮影しようとするシーンがこれまでの流れから見て自然な動きになっているかをチェックするために、『進む』と『戻る』を繰り返して、撮影OKなら瞬時に『撮影』ボタンを押しています。
なので、押しやすいカスタマイズ設定を自分なりに考案しているところですが、今のところとりあえずこのキー配列が楽に感じているところです。
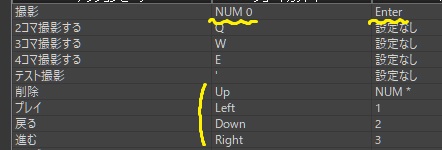
また、この配列だと、手で撮影する場合でもけっこう楽なので、足使わねえよ、という方に対しても割とおすすめです。
Dragonframeのショートカットキー設定は、ありがたちことにカスタマイズ設定できるボタンが1種類ではありません。
足ってけっこう正確におせなかったりするので、ボタンはできるだけでっかい方がいいのです。
なので、例えば横に連続して並んでいる2つのボタンを同じ機能のショートカットキーとして設定しておくと、押し間違いなどのミスも減ると思います。
これって手で撮影ボタンを押す時も同じことで、撮影対象やモニターを注視している状態って、あんまりキーボードとかを見てボタンを押したくないんですよね。
自分の手を撮影している場合は、横を向くだけで微妙にずれることもあります。
なのでショートカットキーをちょっと変更してみるだけで、かなり便利に改善させることができるのではないか、というDragonframeの可能性を感じております。
そんな工夫について考えながら、もうちょっと便利な使い方も考えていきたいと思っています。


