AzPainter2のウィンドウが画面外に消えたり、下の端っこがマウスでドラッグできない状態になった場合がありましたので、その対処策を書き留めておきます。
僕と同じようなAzPainter2のトラブルにより、解決方法に関する情報が必要な方は、以下の記述を参考にされてください。
AzPainter2のツールウィンドウが画面外に消えたときの対処法
まず以下のように、AzPainter2のファイルフォルダーをクリックし、以下の画面を表示します。
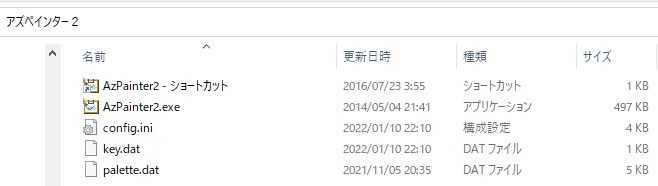
そのなかにある『Config.ini』をダブルクリックすると、メモ帳で中身を見ることができます。
すると、以下のようなコードがずらっと表示されます。
|
[AzPainter2]
Version=0 [Window] メインウィンドウのことです。 ツールウィンドウのことです。 CtlX=13 レイヤウィンドウのことです。 TexLeft=652 パレットウィンドウのことです。 ExPalX=883 PrevLeft=677 ImgVLeft=692 FilterLeft=692 以下、ずらっと続きますがウィンドウに関しての記述はここまでです。 |
ここでご紹介しているのは、僕の場合のAzPainter2のコードなのですが、[Window]と書かれた以下のコードのなかで、
数値が異常に高い(あるいは以上に低い)ものを適度な数値に修正しました。
上書き保存をしてから、再度動作の確認をしますが、念のため、修正前のコードをコピーして別のメモ帳かなにかに保存しておいてください。(万が一、AzPainter2が動かなくなった場合に、もとのコードを張り付けるためです。)
以上が、AzPainter2のツールウィンドウが画面外に消えたときの対処法になります。


