 どうも坂田です。
どうも坂田です。
今回は、YouTube再生リスト中にある、特定の動画をブログに埋め込む方法について解説します。


と思ってしまうわけです。
 坂田
つまり、こういうことがしたいワケです。
再生リストごとではなく、単体で埋め込まれたYouTube動画は、基本的には再生されきった後、関連動画なるものが表示されて、それで終わりです。  坂田
まあ、ちょっとしたことですけれども、視聴者の意識を自分以外の方のコンテンツへ離脱させにくい、という効果は多少はありそうです。
|
それでは再生リストの中の特定の動画を埋め込む方法について、解説していきます。
まず、自分の所有するYouTubeチャンネルを開きます。
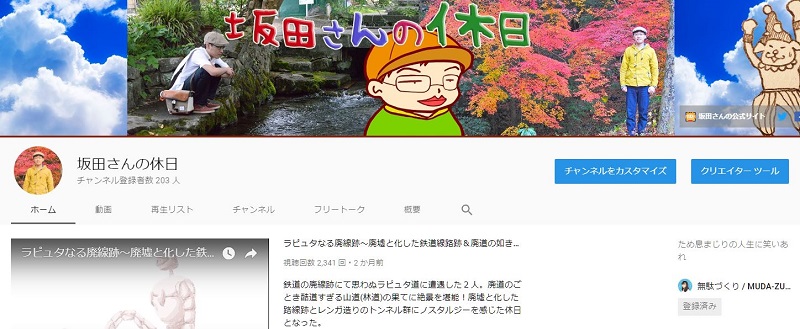
そのなかに青色で表示された『チャンネルをカスタマイズ』と『クリエイターツール』がありますね。
『チャンネルをカスタマイズ』のほうをクリックします。
次に、メニュー画面に『ホーム』『動画』『再生リスト』『チャンネル』『フリートーク』『概要』とありますね。
そのなかの『再生リスト』をクリックします。

再生リストがずらりと表示されます。
次に、その中から埋め込みたい再生リストをクリックします。

画像の部分をクリックすると、再生リストの最初の動画から再生が始まってしまいます。
再生リストのタイトルの部分をクリックすると、このような画面が表示されるかと思います。

この中の『編集』というボタンをクリックします。
こんなページに行き着きます。



さらに『埋め込みコード』をクリックします。
すると、再生リストを埋め込む際に使用すべきコードが表示されます。

このコードをブログなどにそのまま使用してしまうと、再生リストの最初の動画からしか再生されません。
なので少し、コードをカスタマイズします。

その動画IDを調べる必要があります。
『クリエイターツール』⇒『動画の管理』⇒『動画』とクリックしていきます。
こんな画面が表示されるはずです。

『動画のURL』という項目を見てください。
このURLの後半の部分にごちゃごちゃとした並びがありますね。
これが動画IDです。
その部分をコピペして、先程のコードの一部と置き換えます。

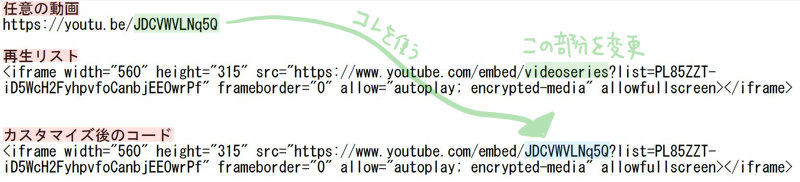
このように、コード中にある『videoseries』の部分を、最初に再生させたい動画IDに書き換えてカスタマイズ完了です。
そのままブログなどに使用して埋め込むと、その再生リスト中にある、特定のYouTube動画から再生してくれます。


