どうも坂田です★
最近、steamでゲームをプレイするようになって、ゲーム画面の録画をしようとしたら思わぬトラブルに見舞われました。

なので、違うデバイスを保存先に設定しなおしたいと思い、保存先の変更をこころみたのですが…



困惑しつつ、指示どおりにWindows10の設定画面を開くと‥

ゲームDVRの設定画面が現れました。
ここで『別のフォルダーに保存する方法』をクリックするとこんな画面が‥


たしかにここには、ゲームクリップを保存する場所を変更する方法として書かれている内容があります。

任意の場所に移動?
なんのこっちゃ?
最初はよくわからなかったのですが、ごちゃごちゃやってたら解決したので、ここにその内容を紹介します。
1:まず、ゲーム画面を録画したときに保存されているフォルダーを突き止める必要があります。
保存先の場所がわからないという場合はXbox Oneの画面を開いて、『ゲーム録画』という項目をクリックします。
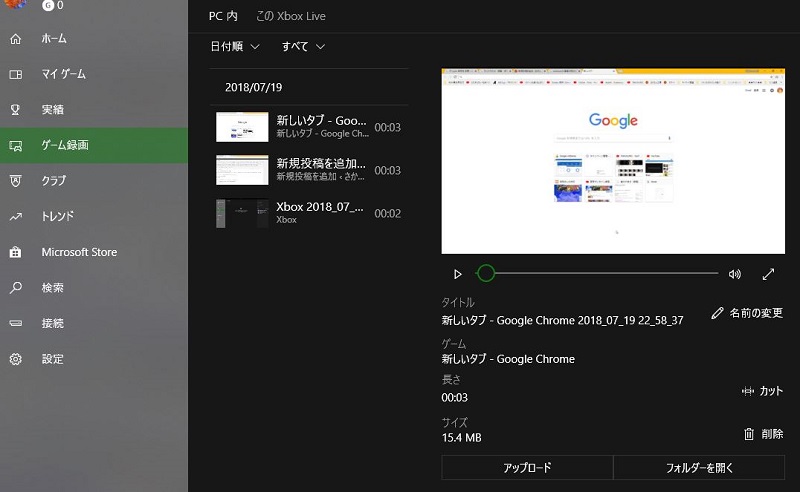
ここにゲームを録画したデータが一覧で格納されているので、この画像右下にある『フォルダーを開く』という項目をクリックします。
すると、録画動画が保存されているフォルダーの場所を開いてくれるので場所は特定できます。
2:次に、保存先に指定されているフォルダーを移動させます。
おそらく初期設定では『キャプチャ』と書かれているフォルダーにデータが保存されていると思います。
僕の場合、そのフォルダーをドラッグ&ドロップして、別のハードディスクに移動させようとしました。
けれども、ドラッグ&ドロップでは『移動』ではなく『コピー』になってしまうので、フォルダーが別のハードディスクに複製されるだけで、録画の保存先は依然として昔のままになってしまいます。
なので、シフトキー(Shift)を押しながらドラッグ&ドロップをさせる必要がありました。
これで『キャプチャ』と書かれているフォルダーを、新しいハードディスクに『移動』させることができました。(移動前の場所にあったフォルダーはしっかり消えて移動できた、ということです。)
保存先も新しいハードディスクの『キャプチャ』と書かれたフォルダーにきちんと変更されています。



